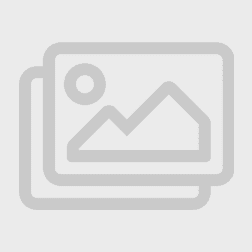افزایش سرعت ویندوز ۱۰
افزایش سرعت ویندوز ۱۰ کار سختی نیست. شما فقط کافی است با ترفندهای افزایش سرعت ویندوز ۱۰ آشنایی داشته باشید. در این مقاله راه های افزایش سرعت ویندوز ۱۰ و بهبود عملکرد آن ارائه شده است.
زمینه های اصلی تمرکز برای افزایش سرعت ویندوز ۱۰
سه روش برای بهبود سرعت ویندوز ۱۰ وجود دارد:
۱ – ترفندهای سیستم عامل
۲ – پیشرفت های نرم افزاری
۳ – جایگزینی یا حذف برنامه
در حالی که به روزرسانی های سخت افزاری ، مانند خرید رم بیشتر یا سرمایه گذاری در SSD در بهبود سرعت ویندوز ۱۰ تاثیر می گذارد ، اما اینها هزینه دارند ، بنابراین من می خواهم از آنها بگذرم. بیایید با موثرترین راه ها برای افزایش سرعت ویندوز ۱۰ و سپس پوشاندن گزینه های دیگر در آنجا شروع کنیم.
ترفندهای افزایش سرعت سیستم عامل ویندوز۱۰
۱- حالت بازی را روشن کنید
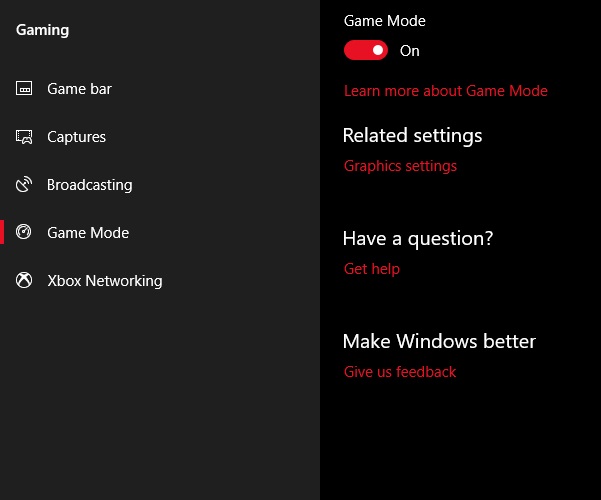
آخرین نسخه ویندوز ۱۰ ویژگی جدیدی به نام Game Mode اضافه می کند. متاسفانه هیچ راهی برای اجرای دائمی در Game Mode وجود ندارد ، اما می توانید با یک ترکیب ساده کلید Windows Key + G آن را فعال کنید. با این وجود ، ابتدا باید حالت Game را فعال کنید.
برای فعال کردن حالت بازی (فقط در بروزرسانی سازندگان ویندوز ۱۰ موجود است) Settings > Gaming و Game Mode را انتخاب کنید. روی کلید تغییر حالت زیرGame Mode ضربه بزنید.
قرار است فقط برای بازی ها استفاده شود ، اما می توانید هر زمان که بخواهید سرعت کمی داشته باشید ، آن را فعال کنید. بسیار مفید است اگر برنامه های پس زمینه زیادی دارید که یک برنامه با فشرده سازی منابع را پایین می کشند.
متأسفانه ، Game Mode فقط با چند درصد امتیاز عملکرد بازی را بهبود می بخشد.
با این وجود ، برخی از شما افزایش عملکرد بیشتری نسبت به سایرین تجربه خواهید کرد. کاهش تعداد برنامه های پس زمینه ممکن است عملکرد شما را در جایی که هیچ ترفند دیگری کمک نمی کند بهبود بخشد.
از نظر تئوری ، حالت بازی می تواند در هر برنامه ای که از شتاب GPU استفاده می کند ، عمل کند. بنابراین اگر می خواهید آن را در Adobe Premiere امتحان کنید ، آن را امتحان کنید. پس در اولین روش از ۱۴ روش برای بهینه سازی عملکرد ویندوز ۱۰ حالت بازی را روشن می کنیم.
۲- جلوه های تصویری را خاموش کنید
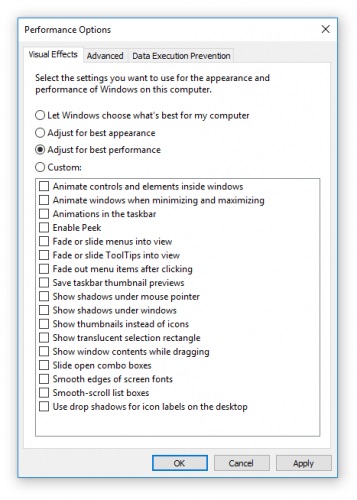
ویندوز روشی بسیار آسان برای خاموش کردن همه پیشرفتهای تصویری ارائه می دهد.
به سادگی به System > Advanced system settings بروید
از برگه های فوق Advanced را انتخاب کنید.
در زیر Performance شما Settings تنظیمات را انتخاب کنید.
برای تنظیم بهترین کارایی ، برای خاموش کردن تمام جلوه های تصویری ، بر روی دکمه رادیویی کلیک چپ کنید.
من جلوه های تصویری را در چند سیستم غیرفعال کرده ام و به نظر می رسد تأثیر بزرگی به خصوص در رایانه های قدیمی ایجاد کند.
۳- سرعت پردازنده خود را افزایش دهید

ویندوز دارای سه یا بیشتر تنظیمات از پیش تعریف شده برای چگونگی افزایش سطح پردازنده شما در فرکانس آن است. سه پیش فرضBalanced, High performance, Power saver است.
تقریباً همیشه از لپ تاپ با استفاده از Balancing یا Power Saver استفاده می کنید ، اما عملکرد بالا می تواند با دوام باتری برای مصرف انرژی ، ویندوز را سریعتر کند. از آنجا که بیشترین میزان انرژی را مصرف می کند ، برای دسک تاپ نیز مناسب تر است.
می توانید تنظیمات خود را با حرکت به Power Options در کنترل پنل تغییر دهید.
۴- برنامه های شروع خودکار را خاموش کنید
حدود نیمی از برنامه هایی که من نصب می کنم سعی می کنم سکوت را در پس زمینه اجرا کنم. این فقط برای تعداد معدود برنامه ها خوب است ، اما تأثیر آن بر عملکرد تجمعی است. اگر رایانه شما برنامه های زیادی هنگام راه اندازی داشته باشد ، کل سیستم از بین می رود.
رهایی از نرم افزار راه اندازی غیر ضروری برای عملکرد کاملاً ضروری است. خوشبختانه ویندوز حذف بسیاری از مبتدیان خودکار را آسان می کند.
برای حذف خودکار برنامه های شروع اقدامات زیر را انجام دهید:
برای وارد کردن Windows Task Manager ، ترکیب کلیدی Ctrl + Alt + Delete را فشار دهید.
Task Manager را از منوی ظاهر شده انتخاب کنید.
برگه Task Manager را از بالای صفحه انتخاب کنید.
از تب Startup ، می توانید اکثر برنامه های شروع خودکار را حذف کنید. اکثر برنامه ها نیازی به اجرا در پس زمینه ندارند ، مگر اینکه آنها با رایانه شما از قبل نصب شوند.
حذف برنامه های استارت آپ یکی از ۱۴ روش برای افزایش سرعت ویندوز ۱۰ است.
۵- اتصال به اینترنت خود را بررسی کنید
یکی از بزرگترین دلایل کندی سرعت اینترنت ارائه دهنده اینترنت شما نیست. این اتصال Wi-Fi شماست. همپوشانی سیگنال های Wi-Fi ، اگر در یک مجتمع آپارتمانی زندگی می کنید ، دریافت سیگنال پایدار را دشوار می کند.
خوشبختانه ، اکثر روترها دو ویژگی ارائه می دهند که می توانند سرعت و ثبات اتصال شما را بهبود بخشند:
یک اتصال مستقیم سیم
کانال روتر خود را تغییر دهید.
پیکربندی اتصال سیمی ساده است: کافی است یک کابل اترنت بخرید.
ابتدا ، از یک ابزار آنالیزور Wifi استفاده کنید تا مشخص شود که کدام کانالها برای رایانه شما بهتر کار می کنند و دوم ، برای تغییر کانال به تنظیمات روتر خود بروید. پس یکی از ۱۴ روش برای بهینه سازی عملکرد ویندوز ۱۰ بررسی اتصال اینترنت می باشد.
۶- Windows Update را برای عملکرد مدیریت کنید
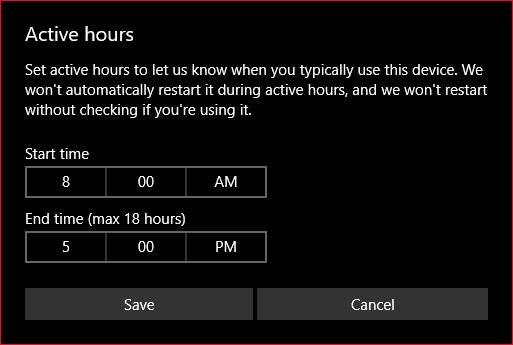
ساعات فعال را تغییر دهید
Windows Update ، باور کنید یا نه ، وقتی در پس زمینه اجرا می شود ، منابع زیادی را در اختیار می گیرد. شما می توانید آن را پیکربندی کنید تا فقط در زمان های مشخص – مانند زمانی که دستگاه در حال کار نیست – اجرا شود – این بدان معنی است که در حالی که در وسط یک کار مهم هستید ، دیگر مجدداً راه اندازی نشود.
برای پیکربندی Windows Update فقط در ساعتهای مشخص اجرا می شود:
Windows Update settings را در نوار جستجوی ویندوز تایپ کنید و ابزار تنظیمات را اجرا کنید.
در زیر Update settings ، Change active hours را انتخاب کنید.
می توانید ساعت های فعال را در این منو با کلیک کردن بر روی Change Hours Active تغییر دهید. من توصیه می کنم آن را به یک دوره زمانی تغییر دهید که کامپیوتر روشن باشد ولی بلا استفاده باشد ،
توجه: این تنظیم فقط زمان هایی را که ویندوز به طور خودکار نصب می کند ، محدود می کند. Windows Update هنوز هم در طی این ساعت به روزرسانی ها را بارگیری می کند.
اتصال اینترنت خود را به اندازه تنظیم کنید
اگر اتصال Wi-Fi به پهنای باند محدودی دارید ، Windows Update می تواند با بارگیری به روزرسانی ها در پس زمینه ، عملکرد اینترنت شما را به میزان قابل توجهی تحت تأثیر قرار دهد.
با تنظیم اتصال خود به اندازه می توانید از این کار جلوگیری کنید؛ این Windows Update را غیرفعال می کند ، اگرچه برخی از تکه های امنیتی هنوز هم می توانند بارگیری شوند.
۱- تنظیمات Windows را باز کنید (Windows Key + I)
۲- به Network & Internet > Wi-Fi بروید.
۳- شبکه ای را انتخاب کنید که در حال حاضر به آن متصل هستید و در زیرMetered connection > Set as metered connection روشن کنید.
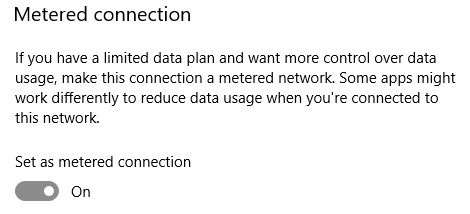
توجه: این تنها با شبکه های Wi-Fi کار می کند ، اگرچه هک برای اعمال این تنظیم در اتصالات اترنت وجود دارد.
۷- ویژگی فهرست سازى جستجوی ویندوز ۱۰ را خاموش کنید
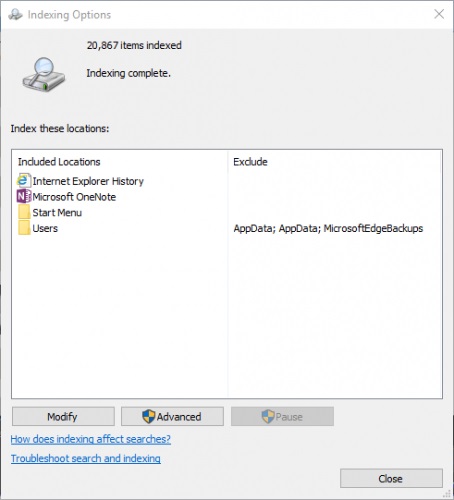
اگر یک فایل را جستجو می کنید ویندوز هر فهرست را در رایانه شما اسکن نمی کند اگر فهرست سازى فعال باشد. فهرست سازى متنی از موارد ذخیره شده در رایانه را ایجاد می کند.و سرعت جستجوی فایل را به شکل چشمگیری بهبود می بخشد.
در سیستم های ۲۰۱۳ من Indexing را خاموش نمی کنم. فواید کمی دارد. حتی در رایانه های مدرن ، خاموش کردن ویژگی Indexing ویندوز ۱۰ به طور چشمگیری جستجوهای درایو ذخیره سازی شما را برای دستیابی به عملکرد بسیار کمی در رایانه های جدید کاهش می دهد.
از طرف دیگر ، اگر صاحب رایانه ای بسیار قدیمی هستید ، خاموش کردن جستجوی فهرست به عملکرد سیستم شما کمک می کند.
برای خاموش کردن ابزار فهرست جستجوی ویندوز ۱۰:
Index را در ابزار جستجوی ویندوز تایپ کرده و روی Indexing Options کلیک کنید.
با کلیک راست بر روی گزینه Modify در پایین منو کلیک کرده و کادرها را برای همه گزینه های ذکر شده در اینجا بردارید.
۸- آنالایزر هارد و تمیز کردن دیسک می توانند باعث افزایش سرعت ویندوز ۱۰ شود
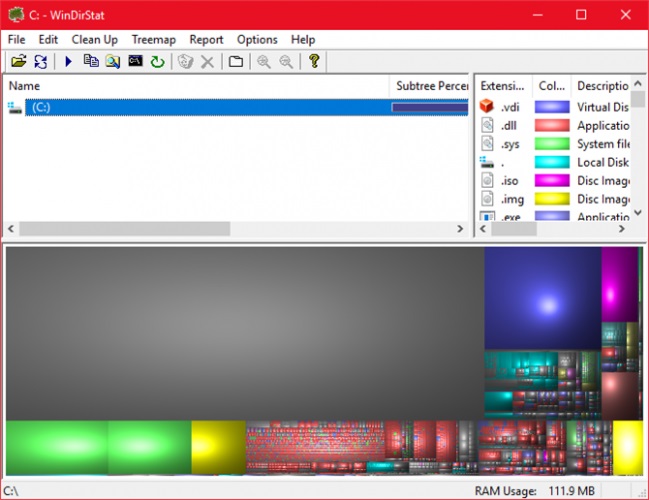
هر دو درایو حالت جامد (SSD) و هارد دیسک (HDD) در هنگام بارگذاری زیاد با داده ها کند می شوند. هر دو فن آوری محرک دوست دارند که برای عملکرد بهینه حدود ۵۰٪ ظرفیت داشته باشند اما تقریباً ۲۵٪ ظرفیت رایگان خوب است.
یکی از بهترین برنامه های تمیز کردن اضافه بار دیسک WinDirStat است. WinDirStat برای هر دو کاملاً رایگان و منبع باز است و در هر دو نسخه نصب شده و در دسترس است.
پیشرفتهای نرم افزاری ویندوز ۱۰
۹- درایو رم
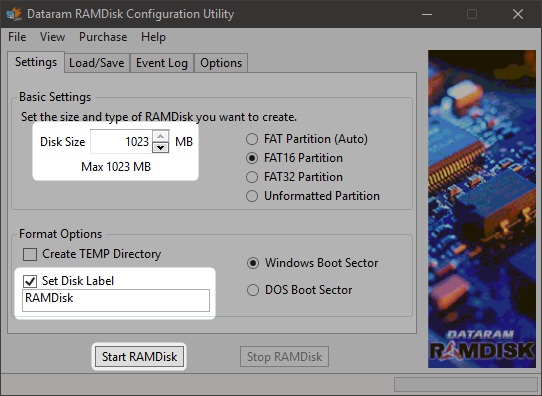
یکی از ۱۴ روش برای بهینه سازی عملکرد ویندوز ۱۰ RAM drive است. استفاده از از بین تمام برنامه هایی که ادعای بهبود عملکرد را دارند ، هیچ برنامه ای این کار را بهتر از RAM drive انجام نمی دهد. یک برنامه RAM drive با استفاده از RAM فیزیکی یک درایو مجازی ایجاد می کند که کاملاً سریع است. سپس کاربران بخش هایی از نرم افزارهای ضروری را به دیسک RAM منتقل می کنند که منجر به افزایش چشمگیر در نتیجه می شود.
با این حال ، من استفاده از RAM drive را فقط برای افرادی که می خواهند عملکرد یک برنامه واحد را بهبود ببخشند توصیه می کنم. مهمترین نمونه نرم افزاری که از دیسک های RAM بهره می برد ، نرم افزار Photoshop ، مرورگرها و ویرایش ویدیو است.
من نحوه ترکیب دیسک RAM با مرورگر Chrome را نشان خواهم داد. توصیه می کنم حداقل ۱ گیگابایت رم داشته باشید. به نظر من کاربران برای سیستم ۶۴ بیتی حداقل ۸ گیگابایت رم و حداقل ۴ گیگابایت رم در سیستم ۳۲ بیتی دارند.
تعداد زیادی نرم افزار درایو RAM وجود دارد. مورد علاقه من رایگان نیست: RAM Disk SoftPerfect.
با این حال RamDisk’s DataRAM را امتحان کنید. نسخه رایگان به اندازه ۱ گیگابایت محدود است. اما اگر شما دارای سیستم مبتنی بر AMD هستید ، به جای آن حداکثر ۴ گیگابایت دریافت می کنید.
نحوه پیکربندی یک درایو RAM
راه اندازی دیسک رم فقط نیاز به بارگیری و نصب نرم افزار دارد. پس از اجرای نرم افزار ، باید آن را با گزینه های زیر پیکربندی کنید:
حداکثر اندازه دیسک رم را انتخاب کنید ، که تقریباً ۱ گیگابایت است. شما می توانید از هر اندازه ای استفاده کنید اما ظرفیت کمتر ابزار آن را محدود می کند.
کادر Set Disk Label را تیک بزنید. به این ترتیب ، می توانید دیسک را در مرحله بعدی شناسایی کنید.
سپس Start RAMDisk را انتخاب کنید.
مرورگر خود را برای خواندن و نوشتن فایل های حافظه نهان از طریق دیسک RAM پیکربندی کنید.
بر روی میانبر مرورگر خود راست کلیک کرده و از فهرست زمینه Properties را انتخاب کنید. ویندوز ۱۰ دسترسی به میانبر مرورگر را آسانتر از همیشه می کند. شما می توانید آن را مستقیماً از Taskbar انجام دهید.
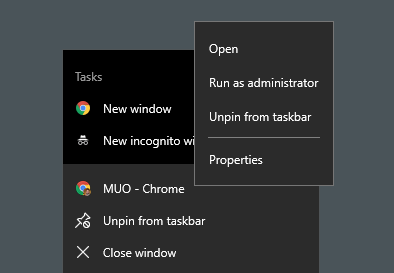
از Properties شما Shortcut را انتخاب کنید. سپس در قسمت Target: وارد کردن رشته متن ، کد زیر را در انتهای متن اضافه کنید ، جایی که “R” حرف درایو دیسک رم خود شماست:
–disk-cache-dir = R: \
خط کامل کد باید چیزی شبیه به این باشد:
“C: \ Files Program (x86) \ Google \ Chrome \ Application \ chrome.exe” –disk-cache-dir = R: \
بسته به پیکربندی Chrome ، کد شخصی شما ممکن است متفاوت باشد.
در آخر ، OK را انتخاب کنید و مرورگر خود را مجدداً راه اندازی کنید. از این پس ، Chrome پرونده های حافظه نهان را روی دیسک RAM خوانده و می نویسد.
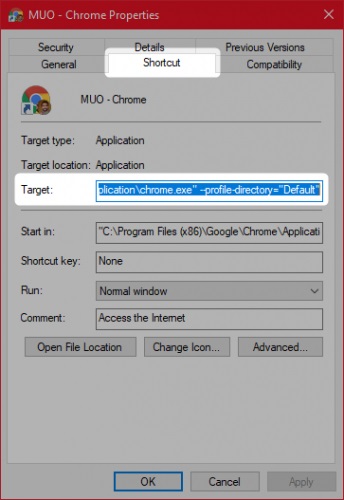
۱۰- اسکنر بدافزار
بیشتر مشکلات عملکرد ناشی از برنامه های مخربی است که در پس زمینه خطرناک هستند. برخی از اسکنرهای بدافزارهای رایگان بهتر در آنجا شامل Malwarebytes ، SuperAntiSpyware و ClamWin هستند.
۱۱- پاک کننده رجیستری
رجیستری ویندوز تمام تنظیمات مربوط به Windows و سایر برنامه ها را دارد. نصب نرم افزار رجیستری را تغییر می دهد. با این حال ، گاهی اوقات وقتی برنامه حذف شود ، حذف آن تغییرات از بین نمی رود. با گذشت زمان ، هزاران تغییر رجیستری عملکرد سیستم را کند می کند. registry cleaner آن تغییرات و سایر موارد باقیمانده را از برنامه های حذف نشده حذف می کند.
با این حال ، به نظر من ، پاک کننده رجیستری مشکلات بیشتری را نسبت به حل آنها ایجاد می کند. در حالی که ممکن است پیشرفت بسیار کمی را مشاهده کنید ، در اکثر موارد ، احتمالاً بعد از اجرای پاک کننده رجیستری ، اختلال رفتار OS را مشاهده خواهید کرد.
بهترین برنامه برای تمیز کردن رجیستری شما CCleaner است. با این حال ، Piriform ، سازنده CCleaner ، یک نقض امنیتی را متحمل شد که به هکرها اجازه می داد تا کد مخرب را به دو نسخه CCleaner بکشند. خوشبختانه تهدید به پایان رسیده است.
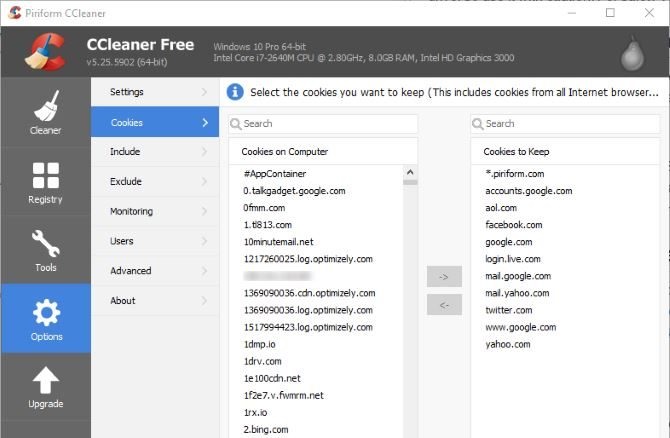
۱۲- با حذف برنامه های بد ، به افزایش سرعت ویندوز ۱۰ خود کمک کنید.
بسیاری از کاربران با تصور اینکه به آن احتیاج دارند نرم افزاری وحشتناک نصب می کنند. بیشتر اوقات ، این یک برنامه بالقوه ناخواسته (PUP) است که کامپیوتر شما را کند می کند.
برخی از مخربترین نرم افزارها شامل PDF readers ، پخش کننده موسیقی و فیلم ، مرورگرها و نرم افزار BitTorrent است. خوشبختانه ، گزینه های بسیار زیادی وجود دارد. روند کار ساده است. اول ، نرم افزار را حذف کنید و دوم ، برنامه بهتری را نصب کنید.
در اینجا چند گزینه دیگر وجود دارد که می توانید در نظر بگیرید.
- Sumatra PDF Reader
- VLC Video Player
- Google Chrome or Mozilla Firefox
- QBittorrent
جایگزینی Sumatra PDF : PDF readers
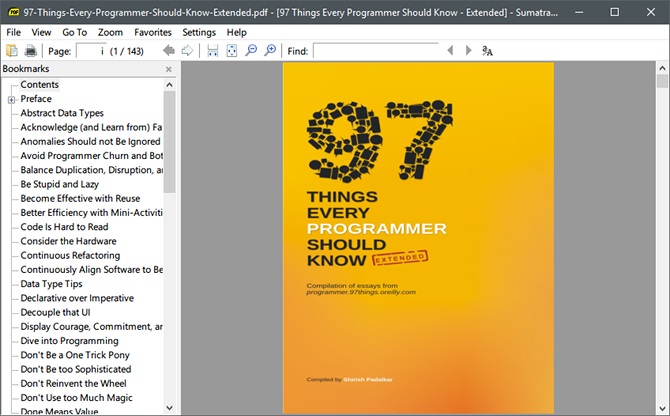
بسیاری از کاربران اینترنت معتقدند Adobe Acrobat PDF Reader تنها برنامه قادر به خواندن فایلهای PDF است. این یک افسانه است از آنجا که Adobe Acrobat می تواند بدافزار را گسترش دهد ، شما ممکن است یک جایگزین بخواهید.
Sumatra PDF Reader جایگزین بهتری برای Adobe است. من سوماترا را به همه توصیه می کنم. نه تنها منبع باز است ، بلکه کتابهای طنز (فایلهای CBZ یا CBR) را نیز می خواند ، اسکریپت های بالقوه بدخیم را مسدود می کند ، و روی سیستم های قدیمی تر اجرا می شود.
همه مرورگرهای مدرن می توانند فایلهای PDF را بخوانند. حتی ممکن است شما به یک خواننده PDF اختصاصی احتیاج نداشته باشید.
پخش کننده موسیقی و ویدیو: VLC Player
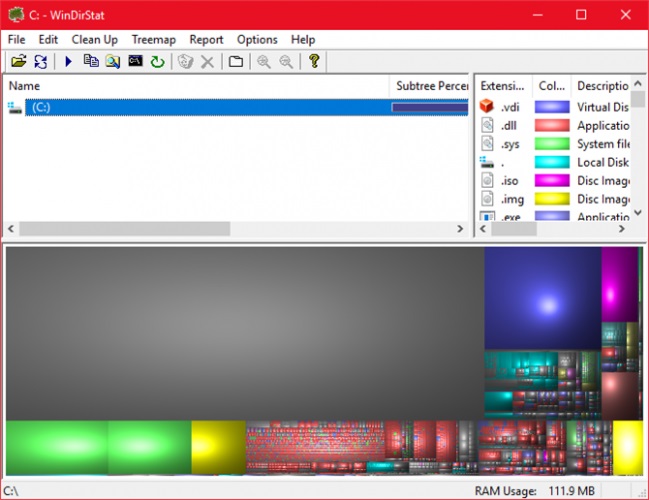
VLC Player یکی از سه پخش کننده رسانه ای است که تاکنون ساخته شده است.
می توانید این استدلال را مطرح کنید که پخش کننده های موسیقی بهتر در آنجا هستند. اما برای فیلم ، تعداد کمی از آنها می توانند VLC برتر باشند. علاوه بر این ، این منبع باز است ، از میانبرهای صفحه کلید پشتیبانی می کند ، تقریباً در هر پرونده ویدیویی پخش می شود و هیچ هزینه ای ندارد.
جایگزینی مرورگر: مرورگر Chrome
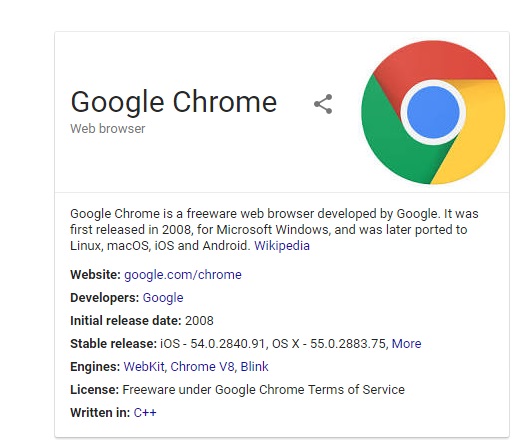
Chrome شاید سریعترین جایگزین برای مرورگرهای Microsoft Edge یا Internet Explorer باشد. این در هر دو تغییرات استاندارد ۳۲ و ۶۴ بیتی است. Google حتی یک نسخه منبع باز Chrome را با نام Chromium ایجاد می کند.
به طور کلی ، Chrome همه آنچه را که Edge انجام نمی دهد ارائه می دهد: قابلیت توسعه ، امنیت و سرعت. اگر غالباً از اینترنت استفاده می کنید ، Chrome جزء اولین برنامه هایی است که باید نصب کنید. با این حال ، Firefox به همان میزان توسعه پذیری را ارائه می دهد و ۱۰۰٪ منبع آزاد است.
همچنین: مرورگر بهینه سازی شده ویندوز را بر اساس Firefox: Pale Moon بررسی کنید. Pale Moon با بسیاری از پسوندهای Firefox کار می کند و دارای نسخه های ۶۴ بیتی است.
جایگزینی BitTorrent: qBittorrent
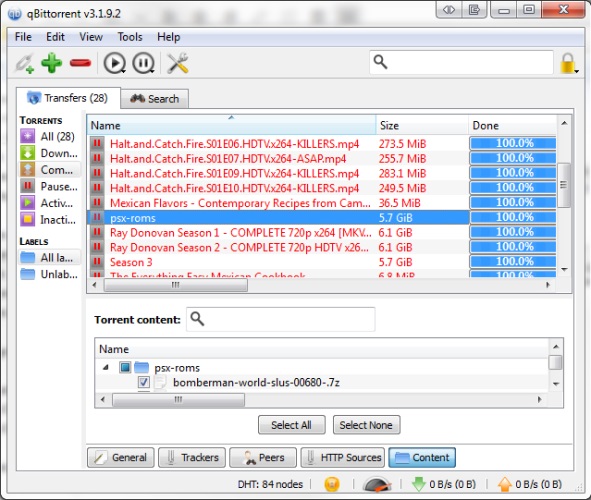
برای کسانی از شما که از یک سرویس گیرنده BitTorrent وحشتناک و بدافزار استفاده می کنند ، امید وجود دارد. qBittorrent از منبع باز را بررسی کنید. بر خلاف سرویس متقابل BitTorrent Deluge مشتری ، qBittorrent به روزرسانی منظم را دریافت می کند. مهمتر از آن ، qBittorrent کاملاً نمایش داده شده است و تمامی موارد اضافی رقیبان خود را شامل می شود ، بدون آلودگی به بدافزارهای مخرب.
۱۳- حذف Bloatware در ویندوز ۱۰
آخرین نسخه ویندوز با تعداد مسخره ای از برنامه های از پیش نصب شده همراه است – همه اینها مفید نیستند. آنها را با استفاده از این راهنمایی عالی ویندوز ۱۰ حذف کنید
در بیشتر موارد ، حذف نرم افزار هیچ کاری انجام نمی دهد. بیشتر برنامه ها در واقع متغیرهایی هستند که پس از فعال سازی خود را نصب می کنند.
تعمیر در محل برای زمانی که می خواهید کامپیوتر خود را به یک وضعیت مشابه جدید برگردانید ، بدون نصب مجدد همه برنامه های کاربردی ، بسیار مفید است. تعمیر در محل فقط فایلهای اصلی سیستم عامل ویندوز را تازه می کند.
برای انجام تعمیر در محل ، اقدامات زیر را انجام دهید:
Windows 10 Media Creation Tool را بارگیری کنید و آن را اجرا کنید.
سپس Upgrade this PC now را انتخاب و سپس Next را بزنید.
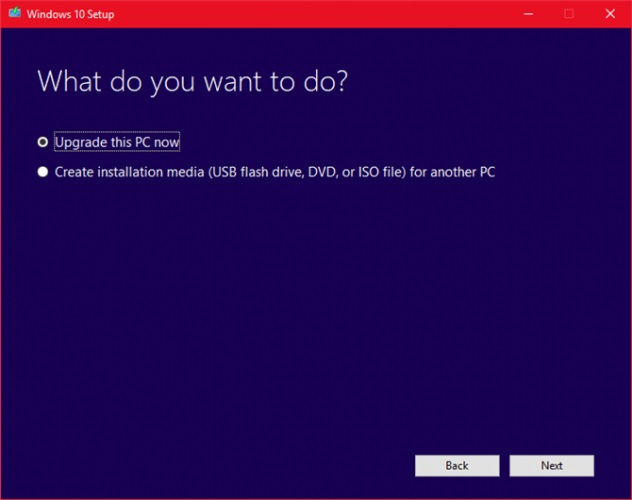
سپس رایانه نسخه ای از ویندوز ۱۰ را بارگیری می کند که می تواند چندین ساعت طول بکشد. پس از اتمام ، Media Creation Tool ویندوز ۱۰ را در بالای خود مجدداً نصب می کند. اگر سیستم شما توسط نرم افزارهای مخرب فلج شده یا از طریق آسیب های دیگر به فایلهای اصلی سیستم عامل آسیب دیده باشد ، یک تعمیر داخلی می تواند ویندوز ۱۰ را تعمیر کند ، و آن را به حالت تازه تری بازگرداند.
۱۴- برنامه های پیش فرض ویندوز ۱۰ را حذف کنید
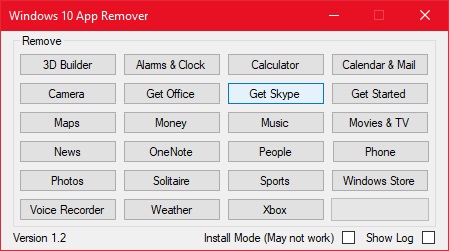
متأسفانه ، یک به روزرسانی در محل جایگزین یا بازیابی تمام bloatware های ویندوز ۱۰ (در صورت حذف آنها) است. خوشبختانه ، چند برنامه باعث می شود که ویندوز ساده تر از همیشه شود. مورد علاقه من از این موارد Windows 10 Default App Remover 1.2 است.
Windows 10 Default App Remover 1.2 می تواند برنامه های پیش فرض ویندوز ۱۰ را حذف کند.
برای خاموش کردن رایانه خود ، به سادگی روی برنامه ای که می خواهید حذف کنید ضربه بزنید. به عنوان مثال ، اگر Solitaire عصبانیت شما را برطرف می کند ، کافیست روی آن را در رابط کاربر کلیک کنید و فوراً دریافت خواهید کرد که آیا قصد حذف برنامه را دارید یا خیر. با تأیید این ، برنامه حذف می شود. نکته شگفت انگیز این است که ۱۰AppsManager به کاربران اجازه می دهد تا مجدداً نرم افزارهای حذف شده را نصب کنند.
این برنامه گزارشی تمیز از Norton Safeweb و VirusTotal دریافت کرده است ، بنابراین به احتمال زیاد منبع مخرب نیست.
بزرگترین عامل کند کردن سرعت Windows 10 چیست؟
بهترین و ارزانترین نکته بهینه سازی سرعت برای اکثر کاربران ، تعمیر در محل است. اگر فکر می کنید برخی از برنامه های نصب شده خود را گم کرده اید، تنظیم مجدد کارخانه گزینه عالی دیگری است. بزرگترین علت هرگونه کندی برنامه های نادرست است. و حذف یا بهینه سازی آن نرم افزار به طور کلی اکثر مشکلات عملکرد را برطرف می کند.
این ایده خوبی است که برای شناسایی مشکلات عملکرد ، هر از گاهی از فهرست تجربه Windows خود استفاده کنید.
در این مقاله با ۱۴ روش برای افزایش سرعت ویندوز ۱۰ آشنا شدیم.
 فی کارون مرجع فروش لپ تاپ استوک ارزان با بهترین کیفیت | فروش لپ تاپ استوک
فی کارون مرجع فروش لپ تاپ استوک ارزان با بهترین کیفیت | فروش لپ تاپ استوک