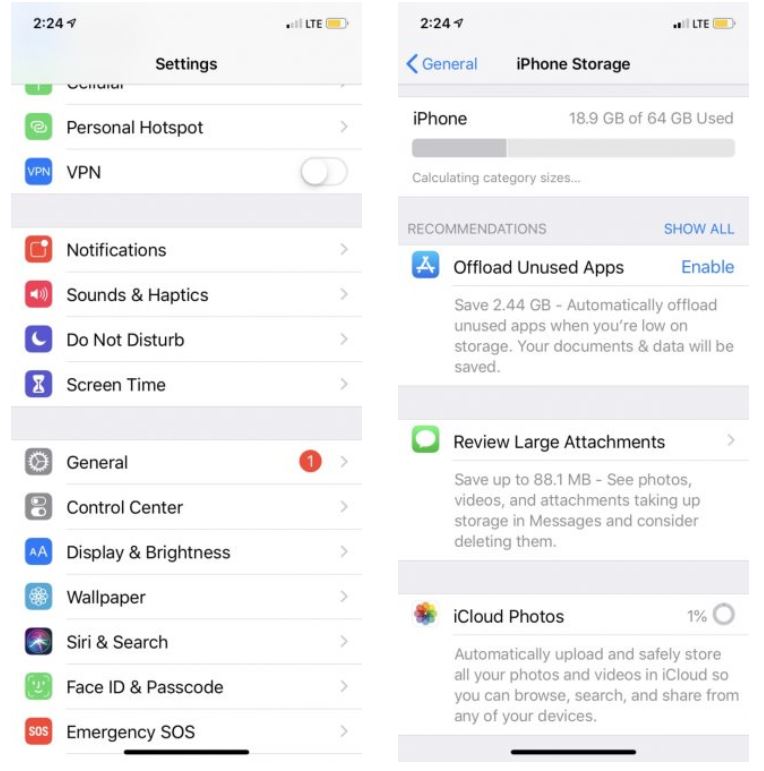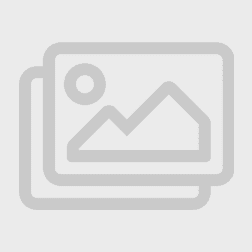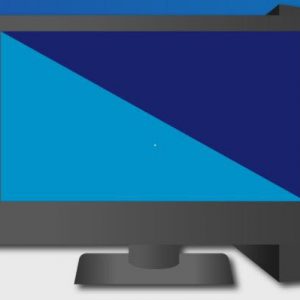به روز رسانی iPhone یا iPad
هنگام آپدیت آیفون یا آی پد خود به آخرین نسخه iOS یا iPadOS مشکلی دارید؟ چند دلیل هست که شما ممکن است با این مشکلات روبرو شوید. ناامید نشوید ، راه حلی برای حل مشکل وجود دارد. بیایید چند راه حل(۸ روش برای به روز رسانی iPhone یا iPad) را بررسی کنیم که به شما کمک می کند تا آخرین نرم افزار را به درستی اجرا کنید. در اینجا نحوه حل مشکل آپدیت آیفون یا آیپد زمانی که به شما اجازه نمی دهد iOS یا iPadOS را به روز کنید آموزش می دهیم.
نکات اولیه برای رفع مشکلات بروزرسانی آیفون
قبل از رفتن سریع سراغ عیب یابی پیشرفته ، بهتر است که ابتدا چند اصول را بررسی کنید. فراموش نکنید که وقتی iPhone شما به روز نمی شود ، این مراحل ساده عیب یابی را طی کنید.
۱- iPhone یا iPad خود را شارژ کنید
اگر باتری کافی ندارید ، دستگاه شما به شما امکان ارتقاء را نمی دهد. این کار برای جلوگیری از خاموش شدن دستگاه شما در وسط یک به روزرسانی است که می تواند باعث آسیب فاجعه آمیز به تلفن شما شود.
حتماً دستگاه خود را به برق وصل کرده و قبل از بروزرسانی شارژ زیادی داشته باشید.
۲- مطمئن شوید که واجد شرایط به روزرسانی هستید
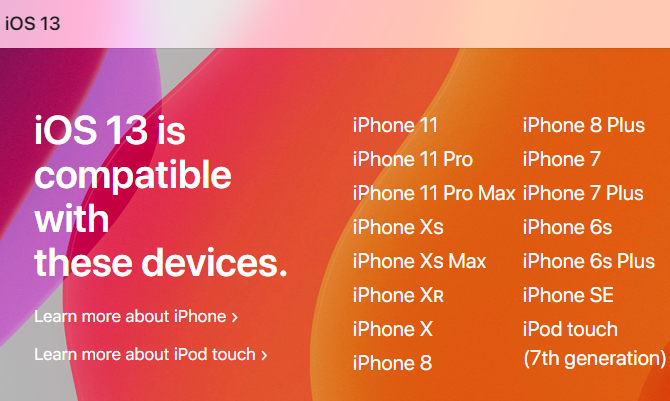
متأسفانه ، اپل سرانجام پشتیبانی از دستگاه های قدیمی را کاهش می دهد ، پس همه مدل های iPhone و iPad نمی توانند آخرین نسخه iOS را به روز کنند. برای اطمینان از اینکه دستگاه شما می تواند آخرین نسخه سیستم عامل موبایل اپل را دریافت کند ، به قسمت پایین صفحه اطلاعات iOS یا iPad اطلاعات iPadOS اپل بروید و مدل خود را جستجو کنید.
۳- مدت زمانی را به آن اختصاص دهید
هنگامی که سعی می کنید به محض اینکه نسخه جدید iOS بیرون می آید را به روز کنید ، ممکن است دچار مشکل شوید. سرورهای اپل هنگامی که هزاران نفر سعی می کنند به طور همزمان بروزرسانی کنند ، زیر بارگیری سنگین می روند.
اگر هنگام به روزرسانی جدیدترین نسخه iOS ، خطایی دریافت کردید ، مدتی منتظر بمانید. ممکن است بعداً وقتی که سرورهای به روزرسانی تحت چنین فشارهایی قرار ندارند موفق باشید .
۴- دستگاه خود را ریستارت کنید

یک اشکال یک طرفه می تواند مانع از بروزرسانی آیفون شما شود. راه اندازی مجدد تلفن شما فرآیندهای آن را تازه می کند و امیدوارم که هرگونه اشکال موقت را پاک کنید.
وقتی این کار را با موفقیت انجام دادید ، شما صفحه سیاه زا مشاهده می کنید. پس از آن یک آرم اپل ظاهر می شود و شما با صفحه قفل خود روبرو می شوید. اکنون دستگاه شما کاملاً تجدید شده است ، بنابراین می توانید پیش بروید و سعی کنید دوباره به روز کنید.
۵- فضای آزاد (به روز رسانی iPhone یا iPad)
فقدان فضای ذخیره سازی کافی دستگاه یک ایراد رایج برای یک فرایند بروزرسانی ناموفق است. خوشبختانه ، نسخه های مدرن از iOS به شما کمک می کند تا به راحتی فضای خود را آزاد کنید. در اینجا آمده است:
۱- تنظیمات را باز کنید .
۲- به پایین بروید و روی General ضربه بزنید.
۳- روی iPhone Storage ضربه بزنید.
در این منو می بینید که چقدر فضای ذخیره دارید. بسته به آنچه فضای شما را اشغال می کند ، تلفن شما چند توصیه را ارائه می دهد ، از جمله:
- Offload Unused Apps
- Review Large Attachments
- iCloud Photos
- Auto-Delete Old Conversations
Offload برنامه های بلااستفاده برنامه هایی را که به ندرت از آنها استفاده می کنید حذف می کند. با این وجود هیچ یک از اطلاعات شخصی شما حذف نمی شود. فقط داده های برنامه حذف می شوند.
Review Large Attachments به شما امکان می دهد بزرگترین عکس ها و فیلم ها را در داخل پیام مشاهده کنید تا بتوانید آنها را حذف کنید. این اغلب یک راه آسان برای به دست آوردن یک بخش بزرگ از فضای ذخیره سازی ، به فضای کمی بیشتر برای به روز رسانی در آیفون است.
iCloud Photos به شما امکان می دهد از کلیه عکسهای خود در iCloud نسخه پشتیبان تهیه کنید. پس از انجام این کار ، شما می توانید هر تعداد تصویر که می خواهید از دستگاه خود حذف کنید. با این حال ، اگر تصمیم به انجام این کار گرفتید ، فقط بعداً می توانید از طریق اتصال اینترنتی به عکس های خود دسترسی پیدا کنید.
حذف خودکار مکالمات قدیمی ، تلفن شما پیام ها و فایل هایی را که سالها پیش به منظور صرفه جویی در فضای ارسال شده بودند ، پاک کرده است.
هنگامی که فضای خود را آزاد کردید ، به روزرسانی را دوباره امتحان کنید.
۶- به روزرسانی اجباری از طریق iTunes
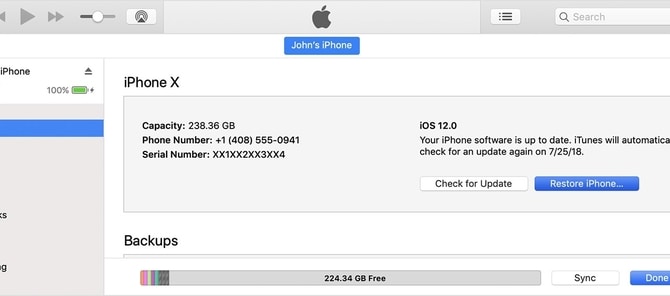
در حالی که امروزه اکثر افراد به بروزرسانی iOS درست در دستگاه خود عادت دارند ، هنوز هم می توانید بروزرسانی را از طریق رایانه خود اجرا کنید.
در Windows یا macOS Mojave و قبل از آن ، می توانید با دنبال کردن این مراحل ، iPhone خود را از طریق iTunes به روز کنید:
- اگر در حال حاضر آن را ندارید ، در ویندوز ، iTunes را برای ویندوز بارگیری کنید.
- iPhone یا iPad خود را با کابل شارژ آن به رایانه متصل کنید.
- iTunes را باز کنید
- دستگاه iOS خود را همگام کنید.
- برای بررسی به روزرسانی ، بر روی گزینه Check کلیک کنید .
- روی بارگیری کلیک کنید
- پس از اتمام بارگیری ، گزینه Update را انتخاب کنید.
از آنجا که اپل iTunes را در macOS Catalina بازنشسته کرد ، باید به جای آن این کار را از طریق Finder انجام دهید. دستگاه خود را به Mac خود متصل کرده ، Finder را باز کرده و روی نام دستگاه در نوار کناری سمت چپ کلیک کنید. این کار شما را به پنلی شبیه به رابط کاربری iTunes قدیمی می رساند ، جایی که می توانید مراحل فوق را دنبال کنید.
پس از انجام این کار ، بروزرسانی روی دستگاه شما نصب می شود. اگر مشکل دارید ، ببینید چه کاری باید انجام شود وقتی iPhone شما به رایانه متصل نمی شود.
۷- تنظیمات Wi-Fi خود را مجدداً تنظیم کنید
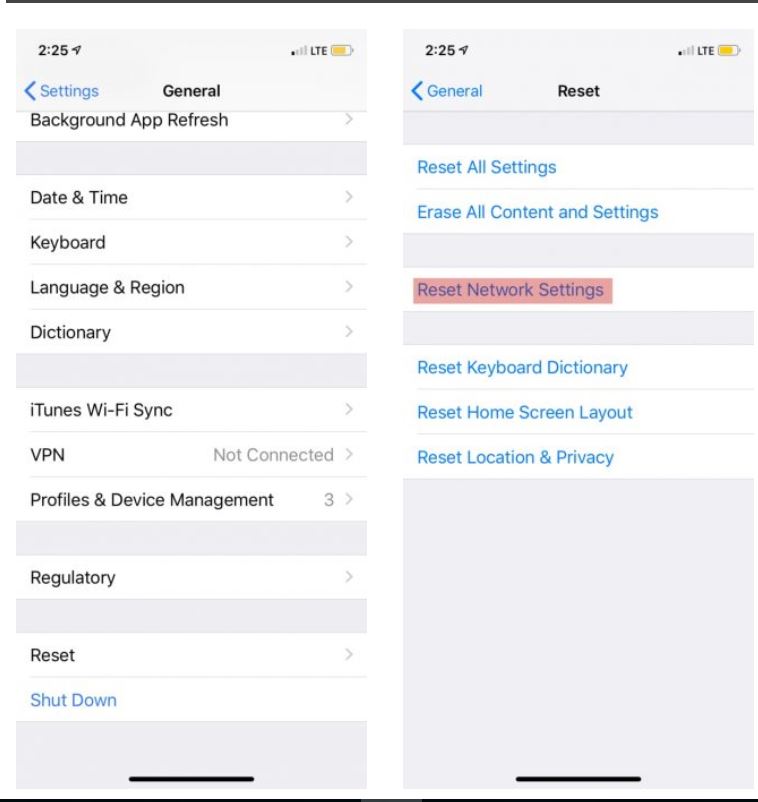
اگر نمی توانید از طریق iTunes به روزرسانی کنید ، قدم بعدی این است که به اتصال Wi-Fi خود نگاهی بیندازید. اتصال Wi-Fi کند یا غیرقابل اعتماد به این معنی است که ممکن است شما نتوانید به درستی به روز کنید.
اطمینان حاصل کنید که وقتی می خواهید به روز رسانی کنید ، به یک شبکه Wi-Fi قوی وصل شده اید.
اگر نمی توانید با هر شبکه Wi-Fi خود را آپدیت کنید ، می توانید تنظیمات شبکه دستگاه خود را ریست کنید تا تازه شود. توجه داشته باشید که با این کار همه تنظیمات شبکه ای که قبلاذخیره کرده اید پاک خواهد شد ، بنابراین باید دوباره به همه شبکه های Wi-Fi که قبلاً ذخیره شده بود دوباره وصل شوید. با این کار همه تنظیمات VPN شما هم که قبلا استفاده کرده اید ریست می شود.
برای تنظیم مجدد تنظیمات شبکه در iPhone یا iPad خود:
- تنظیمات را باز کنید .
- روی General ضربه بزنید.
- به تنظیم مجدد حرکت کنید.
- تنظیم مجدد تنظیمات شبکه را انتخاب کنید.
- کد عبور خود را وارد کنید و تأیید کنید که می خواهید این کار را انجام دهید.
۸- دستگاه خود را ریست کارخانه کنید
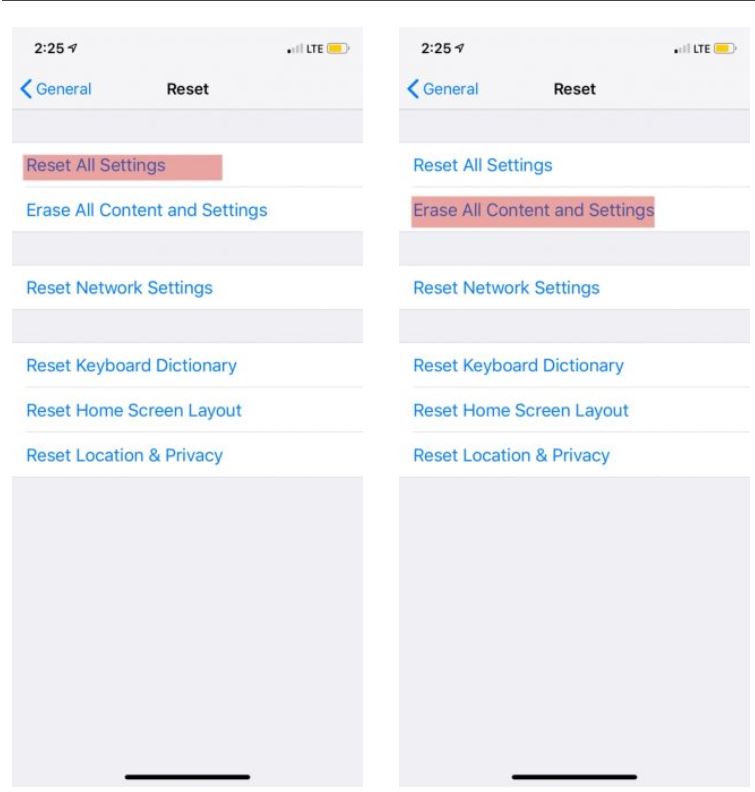
اگر هیچ یک از موارد بالا مشکل شما را برطرف نکرده است ، باید دستگاه خود را کاملاً پاک کنید. در فهرست Reset ذکر شده در بالا ، می توانید تمام تنظیمات دستگاه خود را مجدداً ریست کنید ، یا یک ریست کارخانه را برای پاک کردن همه چیز انجام دهید.
بازنشانی تنظیمات شما احتمالاً مسئله بروزرسانی را برطرف نمی کند ، اما اگر کار دیگری نکرده اید ارزش امتحان کردن را دارد:
- Settings را راه اندازی کنید .
- General را باز کنید.
- روی Reset کلیک کنید.
- Reset all settings را انتخاب کنید.
- با کد عبور خود تأیید کنید.
اکنون همه تنظیمات شما تنظیم مجدد شده اند. دوباره سعی کنید بروزرسانی کنید. اگر کار کند ، شما باید تمام تنظیمات خود (از جمله تنظیمات برگزیده برنامه ، گزینه های نمایش و موارد مشابه) را مطابق آنچه انجام شده است ، قرار دهید.
در صورت عدم موفقیت ، می توانید مسیر سختتری را طی کرده و دستگاه خود را به صورت پیش فرض کارخانه تنظیم مجدد کنید. به خاطر داشته باشید این باعث حذف همه داده های iPhone یا iPad شما می شود . اطمینان حاصل کنید که از iPhone خود نسخه پشتیبان تهیه کرده اید.
در اینجا نحوه ریست کارخانه دستگاه خود آورده شده است:
- Settings را باز کنید .
- روی General ضربه بزنید.
- روی Reset ضربه بزنید.
- Erase All Content and Settings را انتخاب کنید .
- با کد عبور خود تأیید کنید.
اکنون دستگاه شما به حالت کارخانه خود باز خواهد گشت. از آنجا که همه چیز تازه است دوباره امیدوارم بتوانید بدون مشکل به روزرسانی کنید. بعد از تنظیم مجدد تلفن خود می توانید نسخه پشتیبان تهیه کنید.
مشکلات بروزرسانی آیفون: رفع شد!
ناامید کننده است وقتی تلفن شما به شما امکان بروزرسانی را نمی دهد. امیدوارم که این مقاله آپدیت آیفون یا آی پد به شما کمک کرده باشد تا مشکلتان حل شود و هم اکنون بتوانید از جدیدترین نسخه iOS لذت ببرید.
 فی کارون مرجع فروش لپ تاپ استوک ارزان با بهترین کیفیت | فروش لپ تاپ استوک
فی کارون مرجع فروش لپ تاپ استوک ارزان با بهترین کیفیت | فروش لپ تاپ استوک