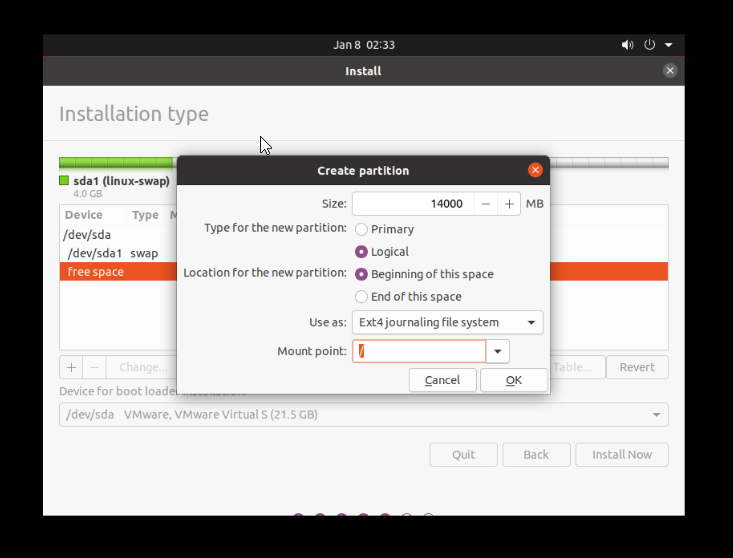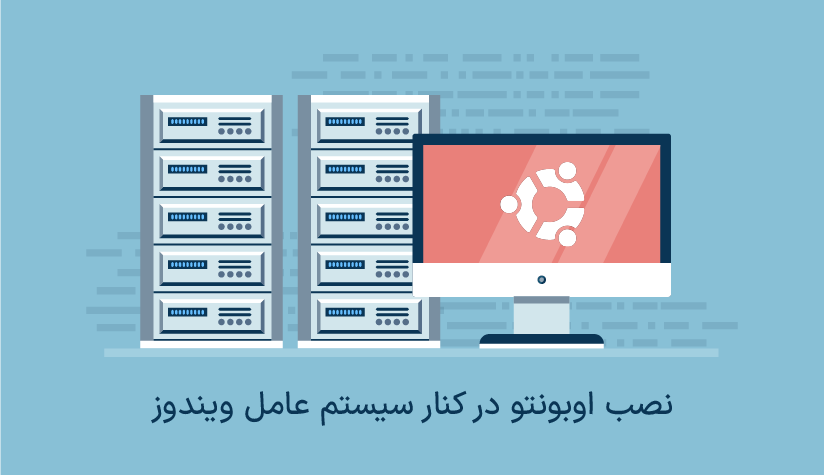
آموزش نصب سیستم عامل لینوکس (اوبونتو) در کنار ویندوز
راه های زیادی برای نصب اوبونتو در کنار سیستم عامل ویندوز وجود دارد، می توانید اوبونتو را روی ماشین مجازی توسط VMware اجرا کنید یا یک سرور مجازی لینوکس بخرید؛ اما هیچ یک از این راه ها برای استفاده از اوبونتو به عنوان دسکتاپ مناسب نیستند زیرا نمی توانید به راحتی از آنها استفاده کنید؛ در بیانی ساده تر در ماشین مجازی یا سرور مجازی، یک رابط بین سیستم شما و سیستم عامل اوبونتو وجود دارد که می تواند ارتباط شما را کند کند و باعث تاخیر شود، بنابراین بهترین راه این است که اوبونتو را مستقیماً روی سیستم نصب کنید؛ البته توجه داشته باشید در برخی از شرایط نه اکثر مواقع، معمولاً برعکس است اما هر یک کاربرد های خود را خواهند داشت و سرور مجازی در اکثر شرایط سرعت بیشتری برخوردار است.
نصب سیستم عامل لینوکس در کنار ویندوز از دغدغه هایی است که هر شخصی بخطر درگیر شدن درایو مورد نظر جهت نصب لینوکس خودداری میکند؛ به همین منظور، در دسته مبحث آموزش لینوکس، روش نصب لینوکس در کنار ویندوز در یک درایو را بصورت کامل و دقیق توضیح خواهیم داد…
نکته مهم: قبل از هر کاری حتما از اطلاعات سیستم خود نسخه پشتیبان تهیه کنید تا به هر دلیلی در صورت وجود اشتباه در حین کار، اطلاعات ویندوز از بین نرود
پس برای جلوگیری از هزینه بیشتر به منظور خرید سرور مجازی لینوکس یا موارد دیگر، بهترین راه می تواند نصب اوبونتو در کنار ویندوز روی یک سیستم باشد؛ یکی از مشکلاتی که در طول این کار وجود دارد این است که فایل سیستم لینوکس با ویندوز متفاوت است که در این آموزش به راحتی حل خواهد شد؛ توجه داشته باشید، هنگام نصب لینوکس، اطلاعات فضای ذخیره سازی سیستم خود را از دست نمی دهید.
شرایط لازم برای نصب اوبونتو در کنار سیستم عامل ویندوز ۱۰
اول از همه باید یک فلش درایو داشته باشید و فایل iSO اوبونتو را به فلش مورد نظر انتقال دهید تا اوبونتو در کنار ویندوز ۱۰ نصب شود؛ ابتدا نسخه جدید ISO Ubuntu دسترسی داشته باشید؛ بعد از دسترسی به فایل نصب اوبونتو، لازم است تا نرم افزار Rufus را نیز دانلود کنیم.
توجه: به منظور دسترسی به سیستم عامل اوبونتو لینوکس، میتوانید از طریق لینک روبرو جهت دانلود سیستم عامل اوبونتو اقدام کنید
توجه: به منظور دسترسی به نرم افزار Rufus، میتوانید از طریق لینک روبرو جهت دانلود نرم افزار Rufus اقدام کنید
Rufus فایل لینوکس دانلود شده را روی فلش بصورت بوتیبل قرار می دهد، فایل لینوکس دانلود شده را مطابق شکل زیر در قسمت Boot Selection قرار دهید، طرح پارتیشن را روی حالت GPT قرار دهید و روی گزینه Start کلیک کنید؛ بسته به سرعت درایو فلش شما، این فرآیند ممکن است چند دقیقه طول بکشد.
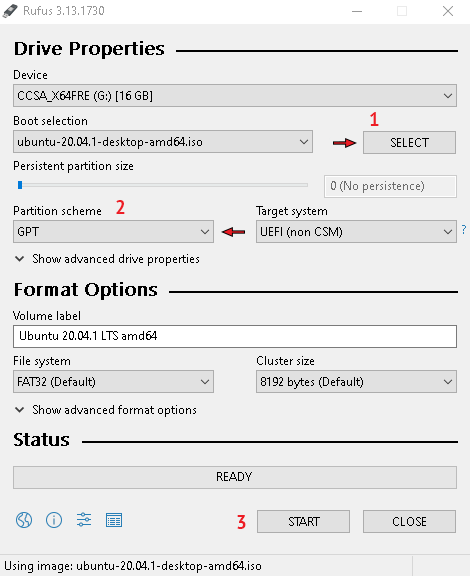
اکنون میتوانیم به راحتی وارد بایوس شویم و فلش بوتیبل شده را انتخاب کنیم تا نصب را شروع کنیم؛ اما قبل از شروع نصب اوبونتو، به موارد دیگری نیز جهت نصب اوبونتو در کنار سیستم عامل ویندوز نیاز داریم.
از بخش جستجو در ویندوز قسمت Start، مطابق تصویر زیر، Disk Management را پیدا کرده و وارد شوید؛ در عکس بعدی نحوه اختصاص بخشی از درایو به فضای نصب اوبونتو لینوکس را خواهیم دید:
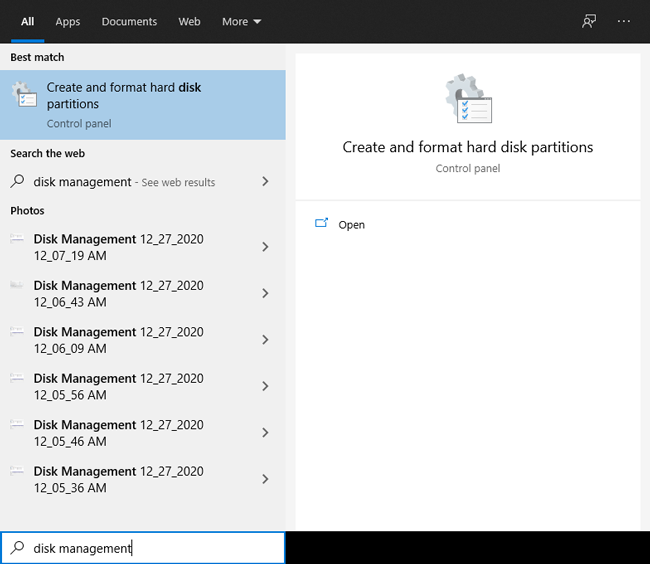
در این قسمت ابتدا بر روی درایو C کلیک راست کرده و بر روی گزینه Shrink Volume کلیک کنید و پس از کلیک بر روی این قسمت صفحه ای را مشاهده می کنید که از شما مقدار فضایی را که می خواهید برای نصب آزاد کنید سوال می کند، در تصویر بعدی بصورت کامل نشان خواهیم داد:
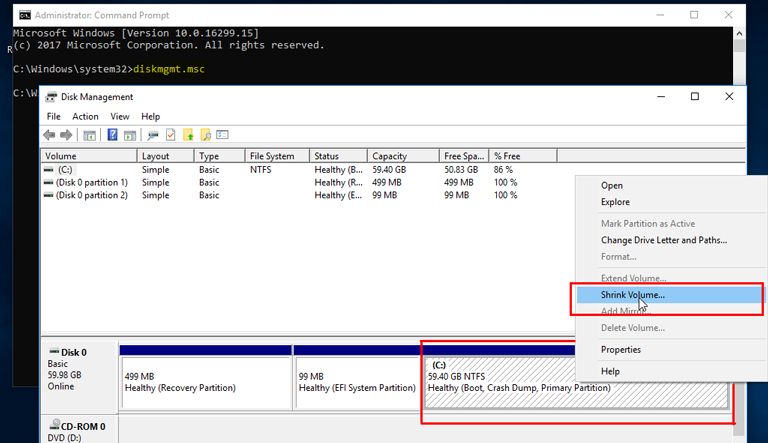
در تصویری که مشاهده میکنید، داخل کادر قرمز رنگ، مقدار فضای اختصاصی برای نصب را بر اساس میزان حافظه آزاد از درایو C را انتخاب کنید، معمولاً بین ۳۰ گیگابایت تا ۲۰ گیگابایت نیاز است؛ البته این مقدار به علاقه شما و نوع کار با لینوکس نیز بستگی دارد؛ در این بخش ترجیحاً با توجه به آموزشی بودن مقاله، مقدار ۲۰ گیگ را انتخاب کردیم؛ بعد از تایید تغییرات با انتخاب گزینه Shrink، در عکس بعدی قسمت آبی رنگ را بصورت مشکی مشاهده خواهید نمود:
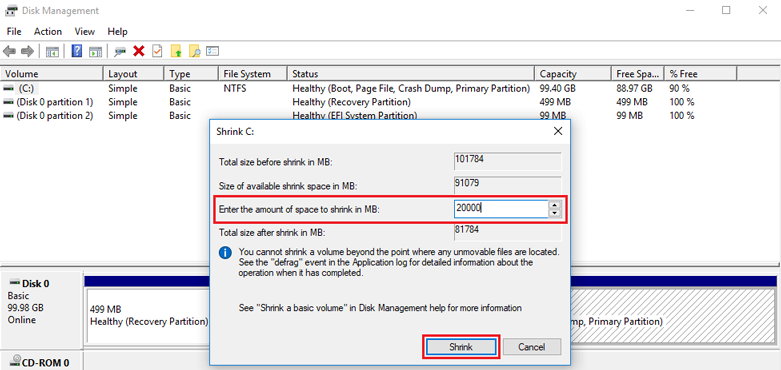
همانطور که ملاحظه میکنید، اکنون ۲۰ گیگابایت از درایو C را آزاد کرده ایم و به صورت خام برای انتخاب و استفاده هنگام نصب اوبونتو لینوکس در دسترس خواهیم داشت؛ پس از انجام این مراحل، سیستم را ریستارت کرده و وارد بایوس سیستم می شویم تا فلش بوتیبل شود و نصب را بدون حذف شدن اطلاعات درایو C شروع کنیم:
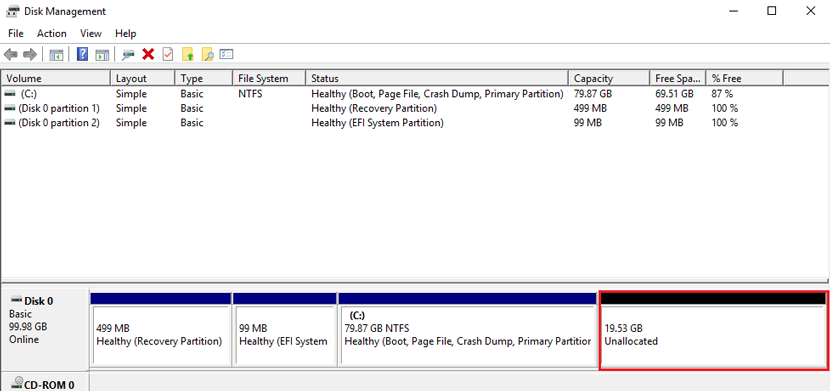
می توانیم به راحتی به بایوس برویم تا بوت لودر فلش مموری را که برای نصب اوبونتو در کنار ویندوز استفاده می کنیم، انتخاب کنیم؛ دقت داشته باشید ورود به بایوس در هر سیستم متفاوت میباشد.
از طریق آدرس روبرو: System/ Recovery / Advanced StartUp، در نهایت کلیک روی گزینه: Restart Now، وارد صفحه Windows Repair شوید و بخش Use A Device را انتخاب کنید تا فلش بویبل شود و صفحه نصب اوبونتو لود شود، در ادامه مراحل نصب اوبونتو در کنار ویندوز را بررسی خواهیم کرد:
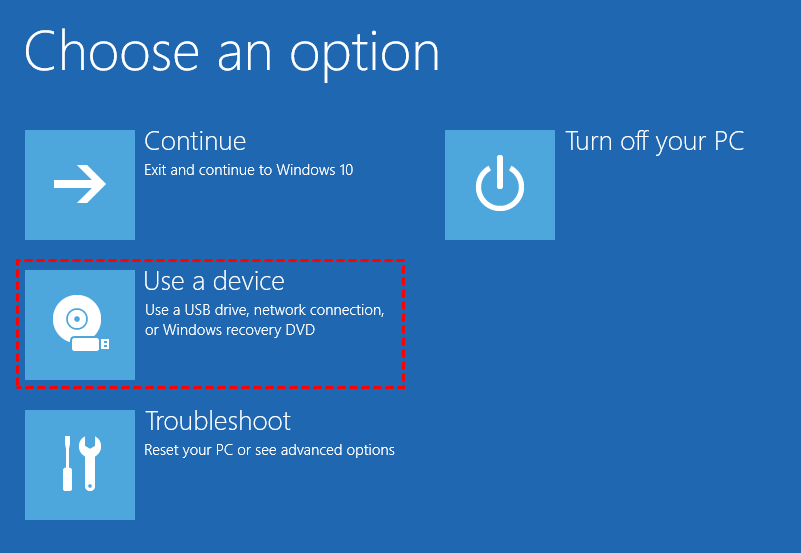
با ورود به صفحه نصب، صفحه ای مشابه با تصویر زیر را مشاهده خواهید نمود، برای شروع نصب نیاز است تا گزینه نصب اوبونتو را انتخاب کنیم:
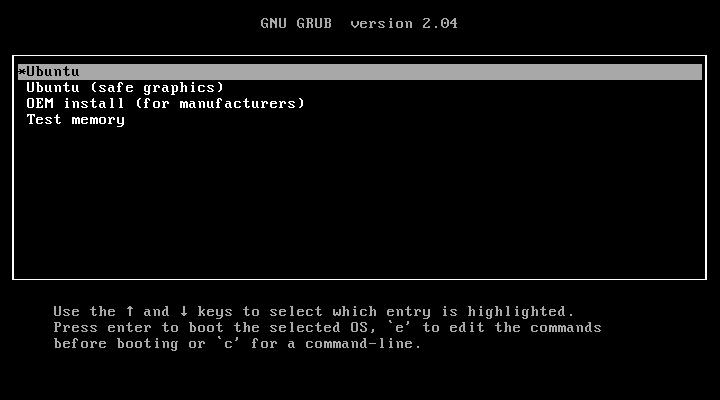
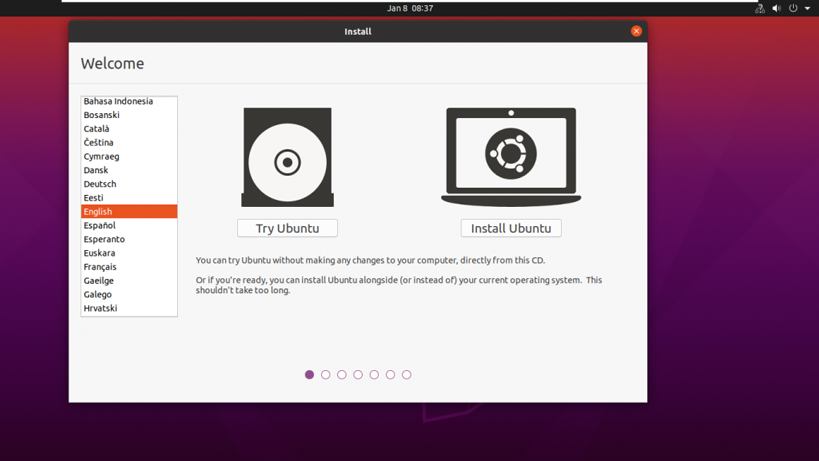
۲. در صفحه موجود، فقط گزینه نصب معمولی را انتخاب کرده و گزینه ادامه را انتخاب میکنیم، اگر علاقه ای به نصب پیش نیازهای سیستم اوبونتو ندارید، برای مثال: Mp3 player یا موارد دیگر، برنامه های اضافی یا دانلود آپدیت ها، می توانید تیک دو گزینه در بخش: Other Options را مطابق با تصویر زیر بردارید و ادامه دهید؛
اما در صورت تمایل، این دو گزینه را انتخاب کنید و ادامه دهید؛ فقط به خاطر داشته باشید که اگر علامت این گزینه ها را بزنید، ممکن است نصب اوبونتو مدت زمان بیشتری طول بکشد:
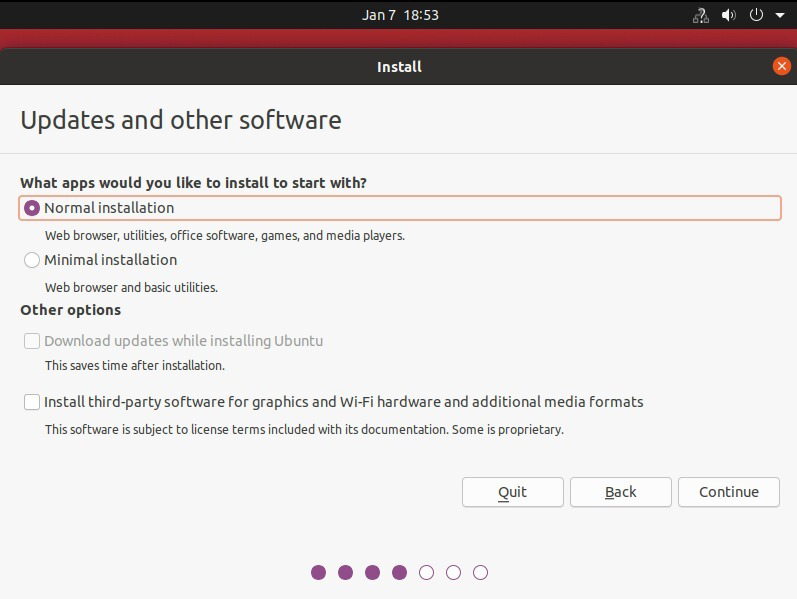
۳. یکی از مهم ترین قسمت های نصب اوبونتو در کنار ویندوز در بخش سوم این است که به هیچ وجه گزینه Erase disk and install ubuntu را در کنار ویندوز انتخاب نکنید و گزینه آخر Something else را انتخاب کنید تا بتوانید طبق نیاز خود با کلیک روی گزینه Continue، به نصب ادامه دهید؛
اکثر کاربران در این قسمت با رعایت نکردن موارد گفته شده، اطلاعات خود را در ویندوز از دست داده اند، پس توجه داشته باشید به جز Something else گزینه دیگری را در این قسمت انتخاب نکنید:
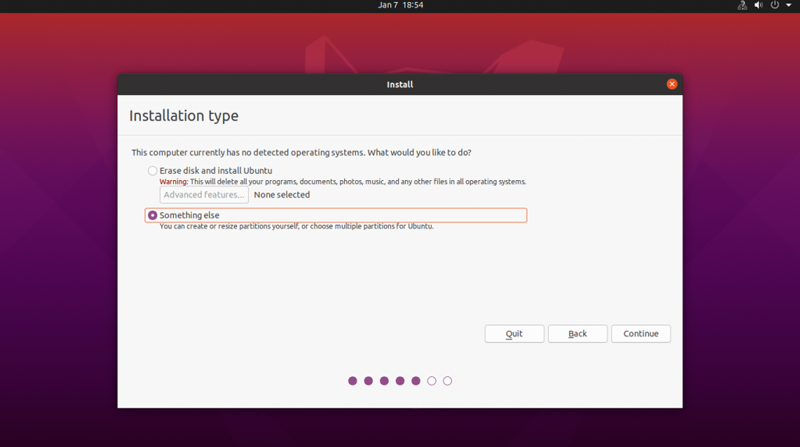
۴. یکی دیگر از قسمت های مهم نصب اوبونتو این است که می توانیم حافظه انتخابی که در ویندوز برای نصب اوبونتو در درایو C داشتیم را ملاحظه کنیم و آن را به بخش های مختلف تقسیم کنیم؛ ابتدا به قسمت Free space می رویم و سپس بر روی بخش + کلیک می کنیم تا حافظه مورد نیاز به بخش های انتخاب شده اختصاص یابد؛ پس لازم است تا پارتیشن های root، home، swap و boot را ایجاد کنیم:
ROOT: اوبونتو روی این پارتیشن نصب شده است.
HOME: این پارتیشن فایل های شخصی و حساب های کاربری را ذخیره می کند.
SWAP: این پارتیشن برای ذخیره اطلاعات موقت زمانی که رم پر است استفاده می شود.
BOOT: این پارتیشن فایلهای بوت اوبونتو را نگه میدارد و هنگام بوت کردن سیستمعامل استفاده میشود.
توجه: اگر هر یک از مراحل را اشتباه انجام دادید، روی ‘گزینه Revert کلیک کنید تا تنظیمات به حالت اولیه بازگردند.
توجه: می توانید به جای مقادیر تعیین شده، هر مقداری که برای پارتیشن ها نیاز دارید را با توجه به منابع خود وارد کنید.
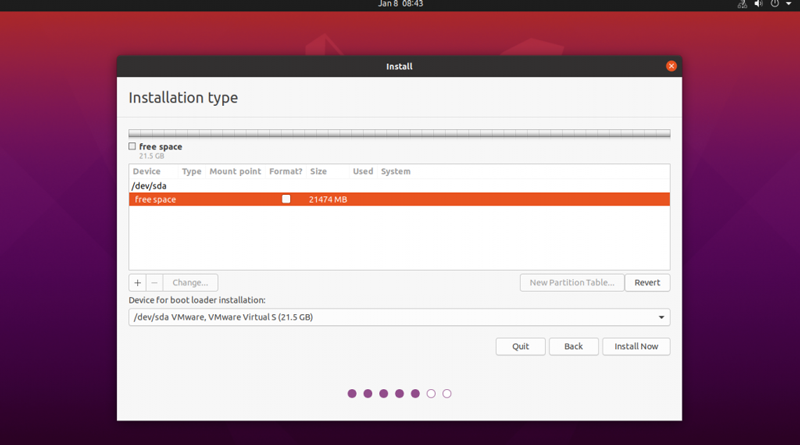
۵. برای ایجاد بخش Swap، روی فضای خالی کلیک کنید و سپس گزینه + را انتخاب کنید، توجه داشته باشید که اگر ۲ گیگابایت رم دارید باید مقدار حافظه مورد نیاز برای بخش swap را ۲ گیگابایت انتخاب کنید یا اگر ۸ گیگابایت رم دارید باید نیمی از رم خود را به منظور اختصاص دادن به فضای Swap انتخاب کنید، برای ایجاد محیط Swap، مطابق تصویر زیر ۴۰۰۰ مگابایت از فضا را اختصاص دهید:
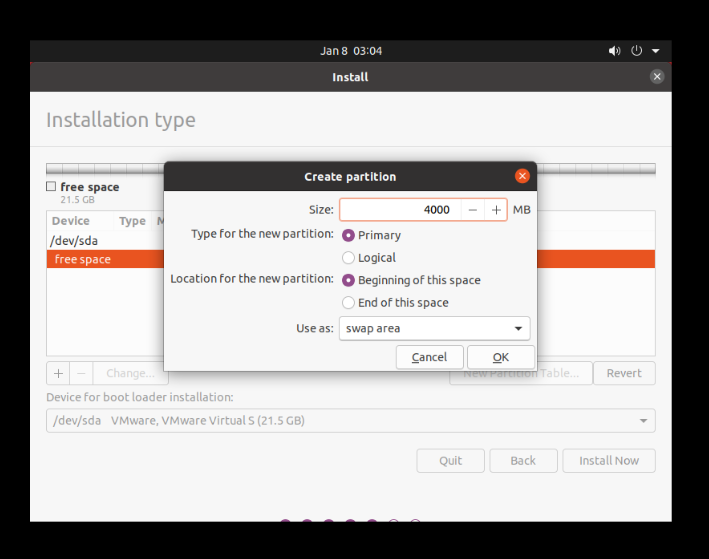
Size = 4000 MB
Type for the new partition = Logical
Location for the new partition = Beginning
Use as = swap area
۶. برای ایجاد محیط روت نیز، دوباره روی گزینه Free Space کلیک کنید و سپس گزینه + را انتخاب کنید، در بخش باز شده مطابق با تصویر زیر عمل می کنیم؛ در قسمت Size باید بیشترین فضای مورد نیاز را در نظر بگیرید، زیرا این بخش از پارتیشن در اوبونتو ابزارهای سیستم عامل را نگه می دارد:
Size = 14000 MB
Type for the new partition = Primary
Location for the new partition = Beginning
Use as = EXT4 journaling file system
Mount point = /
۷. برای ایجاد محیط بوت، ابتدا علامت + را انتخاب و منابع را نیز مطابق با تصویر زیر انتخاب کنید:
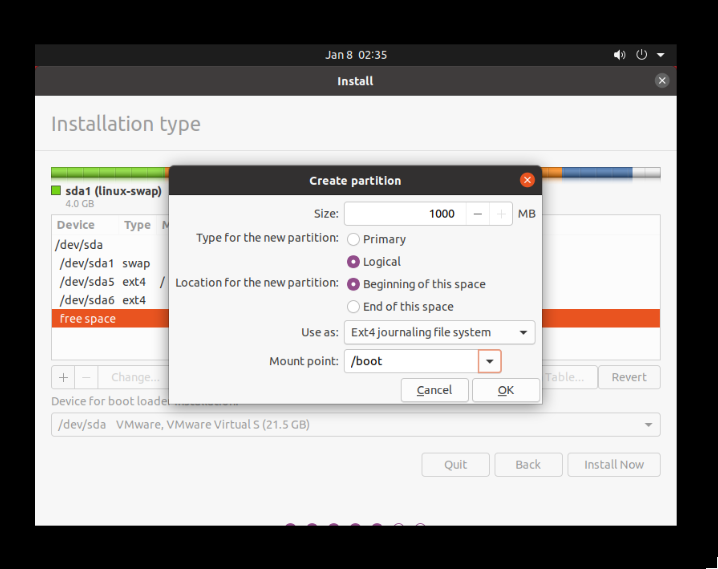
Size = 1000MB
Type for the new partition = Logical
Location for the new partition = Beginning
Use as = EXT4 journaling file system
Mount point = /boot
۸. برای ایجاد محیط هوم، روی فضای خالی باقیمانده کلیک کنید و مجدداً گزینه + را انتخاب کنید؛ در قسمت Size، فضای خالی باقیمانده را به آن اختصاص دهید:
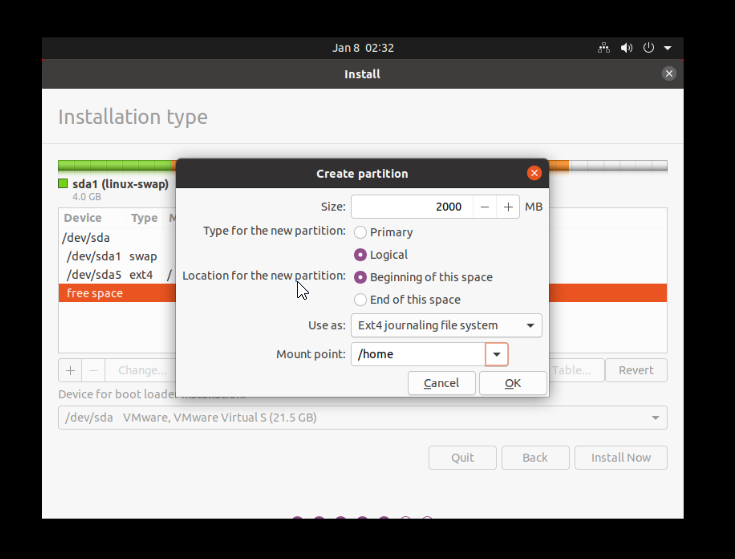
Size = 2000 MB
Type for the new partition = Logical
Location for the new partition = Beginning
Use as = EXT4 journaling file system
Mount point = /home
۹. پس از ساخت پارتیشن ها، مانند تصویر زیر بر روی گزینه Install now کلیک کنید و در پنجره باز شده گزینه Continue را انتخاب کنید، در این قسمت سیستم به شما می گوید که قرار است چنین عملیاتی را روی درایو C انجام دهیم که در ادامه تایید می کنیم و روی گزینه Continue کلیک می کنیم:
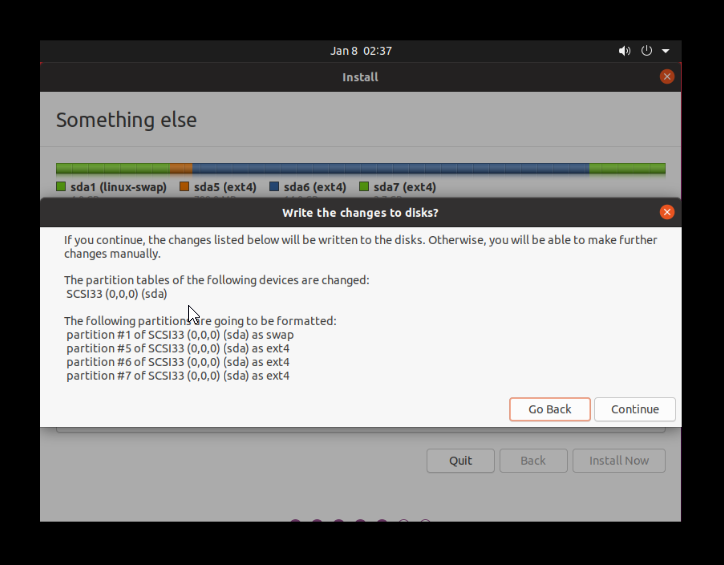
۱۰. انتخاب مکان شما خیلی مهم نیست، اما سعی کنید بیشتر اوقات مکان دقیق خود را انتخاب کنید تا دچار مشکل نشوید:
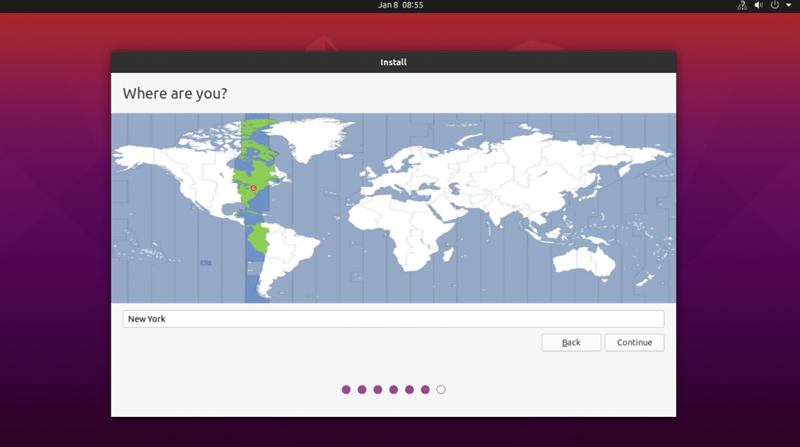
۱۱. در نهایت یک نام کاربری و یک رمز عبور قوی انتخاب کنید و سپس گزینه Continue را انتخاب کنید، با اینکه اوبونتو به دلیل امنیت بالا شناخته شده تر است، اما برای جلوگیری از مشکلات امنیتی باید یک رمز عبور قوی ایجاد کنید:
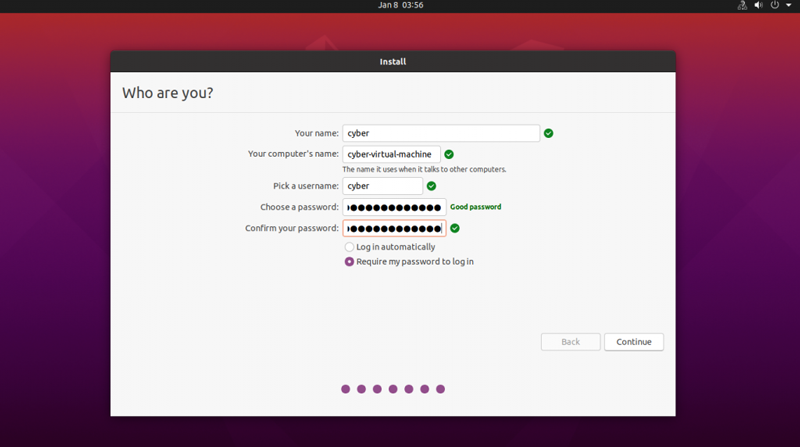
۱۲. هنگام نصب اوبونتو به هیچ وجه سیستم را خاموش نکنید و منتظر بمانید تا فرآیند نصب کامل شود:
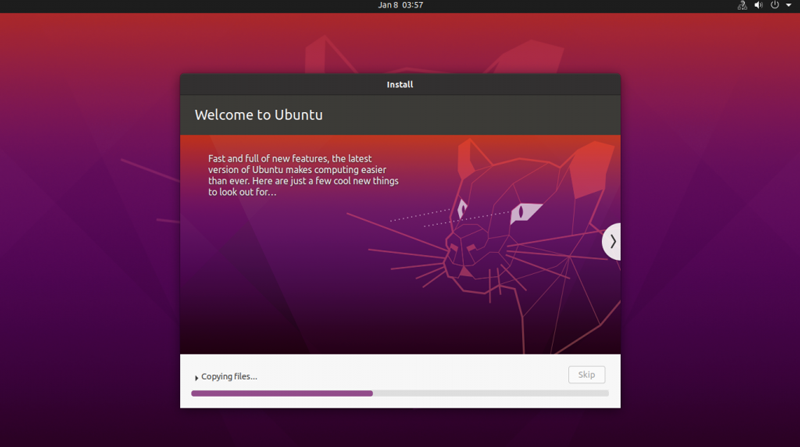
۱۳. پس از راه اندازی مجدد، وارد محیط لود آپ grub2 میشوید؛ در این منو می توانید برای اجرای سیستم عامل اوبونتو گزینه Ubuntu یا برای اجرای سیستم عامل ویندوز گزینه Windows Boot Manager را انتخاب کنید:

در این مقاله سعی کردیم سیستم عامل اوبونتو را در کنار سیستم عامل ویندوز به ساده ترین روش نصب کنیم، اکنون شما می توانید انتخاب کنید که سیستم شما روی ویندوز یا اوبونتو لینوکس اجرا شود.
جمع بندی
در حالت کلی، برای نصب اوبونتو در کنار ویندوز نیاز است تا: اوبونتو را دانلود کنید، آن را روی فلش دیسک بوت کنید، حافظه را به سیستم عامل جدید اختصاص دهید و آن را از طریق Bios نصب کنید؛ توجه داشته باشید اوبونتو را در حالت عادی میتوانید بر روی درایو های دیگر نیز نصب کنید اما در این روش نیازی به استفاده از فضای درایو های دیگر نیست و با فضای اختصاصی داده شده از طریق درایو C، اوبونتو لینوکس را نصب نمودیم.
امیدواریم از این پست لذت برده باشید؛ لطفا نظرات خود را نیز از طریق قسمت نظرات با ما در میان بگذارید؛ تشکر از همراهی و حسن انتخاب شما.
 فی کارون مرجع فروش لپ تاپ استوک ارزان با بهترین کیفیت | فروش لپ تاپ استوک
فی کارون مرجع فروش لپ تاپ استوک ارزان با بهترین کیفیت | فروش لپ تاپ استوک