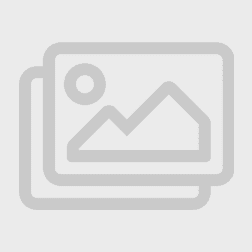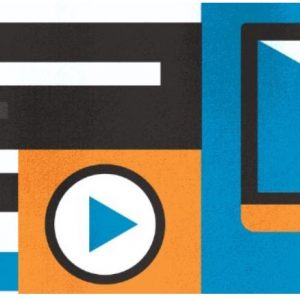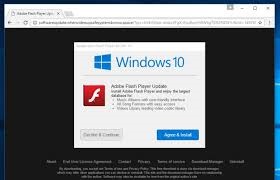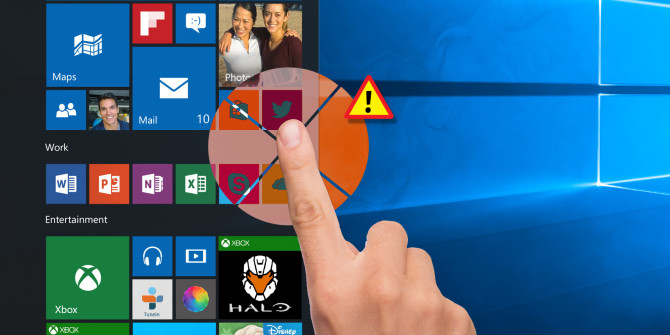
چگونه صفحهی لمسی را در ویندوز۱۰ تعمیر کنیم؟
تعمیر Touchscreen در ویندوز۱۰ : ویندوز ۱۰ برای نمایشگرهای لمسی بسیار عالی است ، به ویژه به دلیل بخش ویژه برنامه های طراحی شده با لمس در فضای کاری Windows Ink . اما آیا صفحه نمایش لمسی شما کار نمی کند؟ گاهی اوقات می تواند بی هیچ دلیلی کار نکند. بنابراین ما در اینجا هستیم تا به شما نشان دهیم که تعمیر صفحه لمسی در ویندوز ۱۰ به چه صورتی است؟
بیشتر مشکلات ناشی از ناسازگاری درایور است. حتی اگر صفحه لمسی بین به روزرسانی شما از یک سیستم عامل قبلی به ویندوز ۱۰ از کار کردن متوقف شود ، این احتمال بیشتر خواهد بود. ما این موضوع را به همراه بسیاری از نکات عیب یابی دیگر پوشش خواهیم داد.
۱- برای تعمیر صفحه لمسی در ویندوز عیب یابی را اجرا کنید
ابزار عیب یابی ویندوز می تواند سریع و آسان هر مشکلی در صفحه لمسی شما را رفع کند.
یک جستجوی سیستم برای troubleshooting انجام دهید و نتیجه مربوط را انتخاب کنید. در پنجره جدید ، بر روی View all از منوی سمت چپ کلیک کنید. از لیستی که ظاهر می شود ، روی Hardware and Devices کلیک کنید.
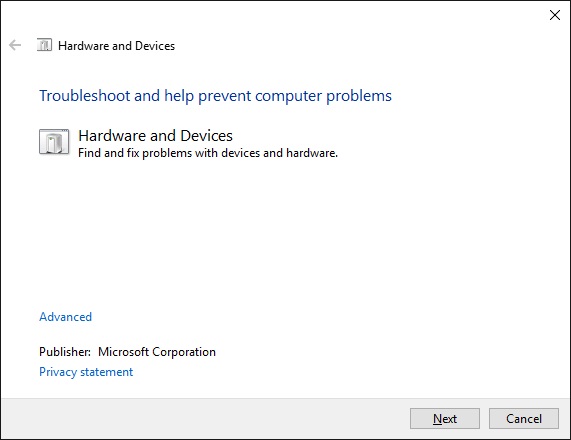
روی Next کلیک کنید و wizard را از طریق اجرا کنید. این ابزار به طور خودکار مشکلات را تشخیص داده و سپس آنها را تعمیر می کند. با این حال ، این به هیچ وجه جامع نیست و ممکن است لازم باشد خواندن را ادامه دهید.
۲- صفحه لمسی را کالیبره کنید
هنگامی که صفحه نمایش لمسی شما برای پاسخگویی کند است و یا حرکات لمسی خود را نادرست ثبت می کند ، کالیبراسیون مجدد ممکن است یک تلاش مفید برای افزایش سرعت باشد. در اینجا نحوه انجام کالیبراسیون صفحه لمسی آورده شده است.
یک جستجوی سیستم برای کالیبراسیون انجام دهید و Calibrate the screen for pen or touch را انتخاب کنید. یک پنجره جدید حاوی تنظیمات تبلت باز خواهد شد.
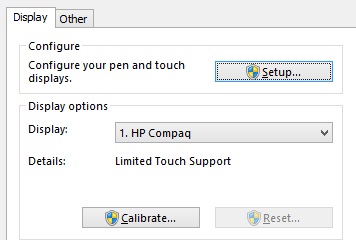
در تب Display ، به نوبه خود از دکمه های Setup… و Calibrate… استفاده کنید تا ببینید آیا این مشکل را برطرف کرده است.
۳- صفحه لمسی را غیرفعال کرده و دوباره فعال کنید
نزدیکترین راه حل برای راه اندازی مجدد کل کامپیوتر ، که باید اولین قدم شما باشد، خاموش و روشن کردن صفحه لمسی است.
CTRL + X را فشار داده و Device Manager را انتخاب کنید. بر روی Human Interface Devices کلیک کنید تا آبشار باز شود. روی HID-compliant touch screen کلیک راست کرده و Disable را انتخاب کنید. از شما خواسته می شود این موضوع را تأیید کنید ، بنابراین Yes را بزنید.
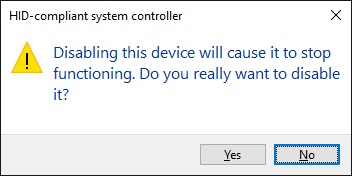
اکنون باید دوباره روی لیست کلیک راست کنید ، اما این بار فعال کردن را انتخاب کنید. این یکی از ساده ترین راه حل ها است ، اما همیشه کار نمی کند. در حقیقت ، ممکن است متوجه شوید که این مسئله پس از راه اندازی مجدد سیستم همچنان ادامه دارد.
۴- تنظیمات مدیریت شارژ را تغییر دهید
ویندوز ۱۰ تمام تلاش خود را برای برقراری ارتباط انجام می دهد ، اما گاهی اوقات تنظیمات می توانند بیش از حد زیاد باشند و بعد از یک دوره فعالیت صفحه لمسی شما را خاموش کنند.
در حالی که صفحه لمسی هنگام شناسایی ورودی باید به طور خودکار دوباره خود را فعال کند ، همیشه اینگونه نیست. به این ترتیب ، می توانید صرفه جویی در مصرف انرژی صفحه لمسی خود را غیرفعال کنید تا ببینید آیا این مشکل را برطرف می کند.
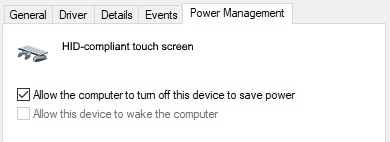
برای شروع ، کلید Windows + X را بزنید و روی Device Manager کلیک کنید. سپس بر روی Human Interface Devices دو بار کلیک کنید ، سپس روی HID-compliant touch screen دوبار کلیک کنید .
این یک پنجره جدید باز خواهد کرد. به تب Power Management بروید. تیکAllow the computer to turn off this device to save powe را بردارید. تأیید را کلیک کنید ، سپس سیستم خود را مجدداً راه اندازی کنید.
۵- درایورها را به روز کنید
درایور یک نرم افزار است که به سخت افزار شما کمک می کند. به عنوان مثال ، صفحه لمسی شما با پردازنده رایانه شما ارتباط برقرار می کند. بنابراین نقص صفحه نمایش لمسی می تواند ناشی از یک درایور معیوب باشد.
پیرو دستورالعمل های بالا ، مدیریت دستگاه هنوز باز است ، رویHID-compliant touch screen HID کلیک راست کرده و گزینه Update Driver Software… را انتخاب کنید.
شما Search automatically for updated driver software را می خواهید. این کار پایگاه داده مایکروسافت را برای هرگونه به روزرسانی موجود برای دستگاه صفحه لمسی شما اسکن می کند. در صورت لزوم ویزارد را دنبال کنید ، مجدداً راه اندازی مجدد کنید و ببینید مشکل شما برطرف شده است.
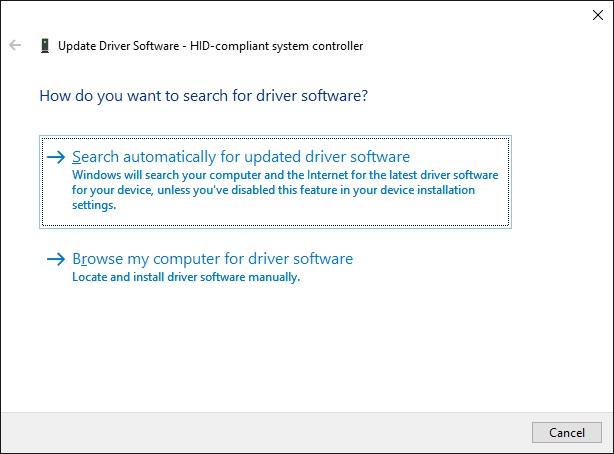
اگر اینطور نیست ، باید سعی کنید مستقیم به وب سایت سازنده بروید ، به صفحه درایور آنها بروید، شماره دستگاه خود را انتخاب کنید و آخرین درایور را بارگیری کنید.
با بارگیری این درایور ، می توانید آن را استخراج کرده و به صورت خودکار نصب کنید. با این حال ، می توانید دوباره Update Driver Software را انتخاب کنید ، اما این بار بر روی Browse my computer for driver software کلیک کنید. برای یافتن آن از Browse … استفاده کنید و سپس از طریق ویزارد آن را دنبال کنید. اپدیت درایورها اغلب باعث تعمیر صفحه لمسی در ویندوز ۱۰ می شود.
۶- درایورها را برای تعمیر صفحه لمسی در ویندوز ۱۰ به عقب بازگردانید
در ویندوز ۱۰ ، Windows Update همچنین درایور سخت افزار شما را به روز می کند. متأسفانه ، همه نسخه های درایور به همان اندازه خوب کار نمی کنند. در واقع اگر بروزرسانی های درایور است که باعث ایجاد مشکلات می شود ، باید سعی کنید به حالت پیش فرض برگردید.
برای این کار ، دوباره در Device Manager ، روی HID-compliant touch screen کلیک راست کرده و سپس Properties را انتخاب کنید. سپس به تب Driver بروید و Roll Back Driver را انتخاب کنید.
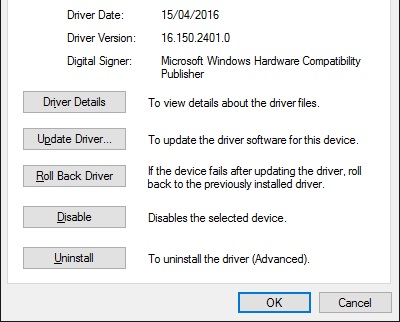
می دانید که نسخه درایور قدیمی خاصی وجود دارد که کار خواهد کرد اما قادر به دستیابی به آن نیست. به جای آن ، در تب Driver Uninstall را انتخاب کرده و سپس روش ذکر شده در مرحله چهارم را دنبال کنید. امیدوارم که در تعمیر صفحه لمسی در ویندوز ۱۰ کارساز باشد.
ویندوز ۱۰ به روزرسانی های خودکار دارد و شاید متوجه شوید که این سیستم همچنان آخرین درایورها را به سمت شما سوق می دهد – که بسیار خوب است و ممکن است آنهایی باشند که مشکل را ایجاد می کنند.
۷- حذف برنامه های اخیر برای تعمیر صفحه لمسی در ویندوز ۱۰
به هر دلیلی ، برخی از برنامه ها باعث ایجاد مشکلات صفحه لمسی می شوند. اگر صفحه لمسی شما اخیراً از کار افتاده باشد ، باید برنامه هایی را که اخیراً اضافه شده است حذف کنید. این هم یک روش برای امتحان تعمیر صفحه لمسی در ویندوز ۱۰ می باشد.
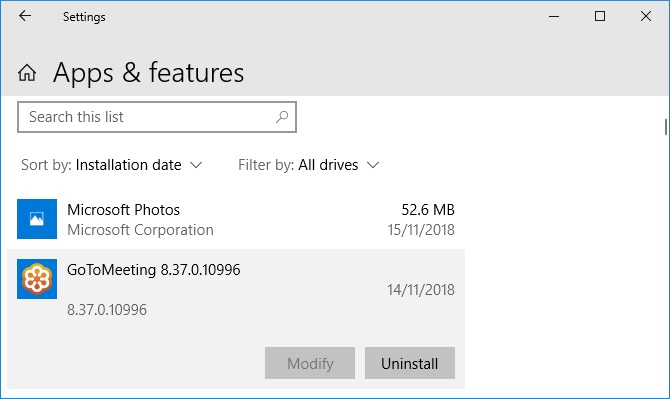
برای انجام این کار ، کلید Windows + I را فشار دهید تا تنظیمات باز شود. روی Apps کلیک کنید از Sort by استفاده کنید و Installation date را انتخاب کنید.
به دنبال تاریخ شروع مشکل صفحه لمسی باشید. در حال کار کردن ، روی هر برنامه به نوبه خود کلیک کرده و آن را حذف کنید. هر بار رایانه خود را مجدداً راه اندازی کنید و ببینید آیا ایراد صفحه لمسی آن را اصلاح می شود یا خیر.
۸-گاهی برای تعمیر صفحه لمسی در ویندوز ۱۰ به اتاق دیگر بروید
این یکی عجیب به نظر می رسد اما همراه من است. سایر دستگاه های الکترونیکی مجاور می توانند در صفحه لمسی اختلال ایجاد کنند. این می تواند ناشی از همان سه راهی که به آن وصل شده اید یا به دلیل نزدیکی بسیاری از رایانه ها باشد.

اگرچه تشخیص این مشکل ساده است. دستگاه صفحه لمسی خود را در جایی دیگر ببرید و آن را امتحان کنید. اگر کار کند ، تداخل الکترومغناطیسی مقصر است.
برای حل و فصل و تعمیر صفحه لمسی در ویندوز ۱۰، به اتاق اصلی برگردید و سایر موارد را خاموش کنید. سپس آنها را یکی یکی برگردانید تا ببینید چه عاملی باعث ایجاد مشکل می شود. اگر به نظر رسید هیچ یک از آنها مقصر نیستند ، مناطق اطراف را برای تجهیزات قدرتمندی که می تواند علت آن باشد بررسی کنید.
۹- با سازنده تماس بگیرید
آیا شما تمام این نکات را امتحان کرده اید و صفحه لمسی شما هنوز مشکل دارد؟ در این صورت ، احتمالاً باید با مهندس تعمیراتی سیستم تماس بگیرید تا آنها را بررسی نماید.

این احتمال وجود دارد که مشکل یک ایراد سخت افزاری باشد نه یک ایراد سیستماتیک ، و آنها برای رفع آن تخصص لازم را دارند. ممکن است هنوز تحت ضمانت باشد.
مشکلات لمسی حل شد
امیدوارم توصیه های ما در بالا مشکلی را که با صفحه لمسی خود داشته اید برطرف کند.
برای محتوای لمسی مرتبط ، اگر در صفحه لپ تاپ تبلت شو خود مشکلی دارید ، راهنمای ما در مورد حل مشکلات صفحه لمسی لپ تاپ تبلت شو خود را بررسی کنید . یا اگر صفحه لمسی شما اکنون بسیار عالی کار می کند ، راهنمای استفاده از حرکات صفحه لمسی ضروری را برای استفاده بیشتر از آن بررسی کنید.
از مقاله تعمیر صفحه لمسی در ویندوز ۱۰ لذت بردید؟ با قید دیدگاه خود ما را در ارائه محتوای با کیفیت یاری نمایید!
 فی کارون مرجع فروش لپ تاپ استوک ارزان با بهترین کیفیت | فروش لپ تاپ استوک
فی کارون مرجع فروش لپ تاپ استوک ارزان با بهترین کیفیت | فروش لپ تاپ استوک