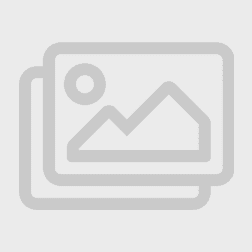آموزش تصویری نصب ویندوز با فلش USB ، آموزش تصویری نصب ویندوز با فلش مموری
این مقاله آموزش تصویری نصب ویندوز با فلش USB را به شما می آموزد و می گوید که چگونه از یک درایو فلش USB برای نصب نسخه سیستم عامل ویندوز روی سیستم خود استفاده کنید. استفاده از درایو فلش USB زمانی مفید است که سیستم شما دارای درایو سی دی نباشد یا در موقع نصب دیسک نصب سیستم عامل موجود نداشته باشید. نصب ویندوز با فلش مموری در بسیاری مواقع سریعتر از سی دی نیز می باشد.
بخش اول – نصب ویندوز با فلش USB برای ویندوز ۱۰
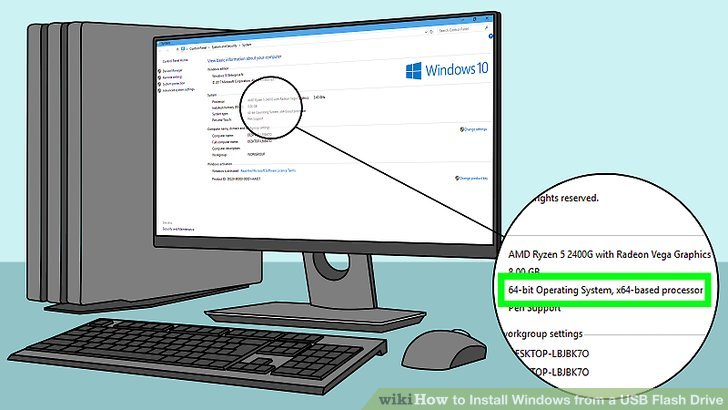
۱ . نوع و شماره معماری رایانه خود را بیابید. قبل از بارگیری یک ابزار نصب برای سیستم عامل مورد نظر خود ، باید بدانید رایانه ای که می خواهید ویندوز آن را نصب کنید سیستم ۳۲ بیتی را اجرا می کند یا یک سیستم ۶۴ بیتی.
اطمینان حاصل کنید که این کار را روی رایانه ای که قصد نصب ویندوز را دارید انجام دهید.

۲ . حتماً حداقل یک فلش مموری ۴ گیگابایتی داشته باشید. برای ویندوز حداقل به چهار گیگابایت فضای نیاز دارید.

۳٫ فلش مموری را به سیستم خود وصل کنید. فلش مموری باید در یکی از درگاه های USB مستطیلی کامپیوتر شما جای بگیرد.
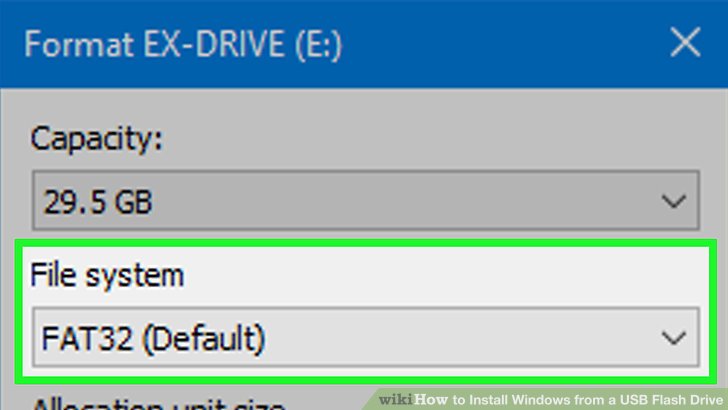
۴ . فلش مموری را با FAT32 یا exFAT فرمت کنید. هنگام فرمت درایو فلش خود ، روی کادر کشویی File system کلیک کنید ، سپس روی FAT32 یا exFAT در منوی کشویی کلیک کنید.
نکته: فرمت فلش مموری شما همه چیز را روی آن پاک می کند.
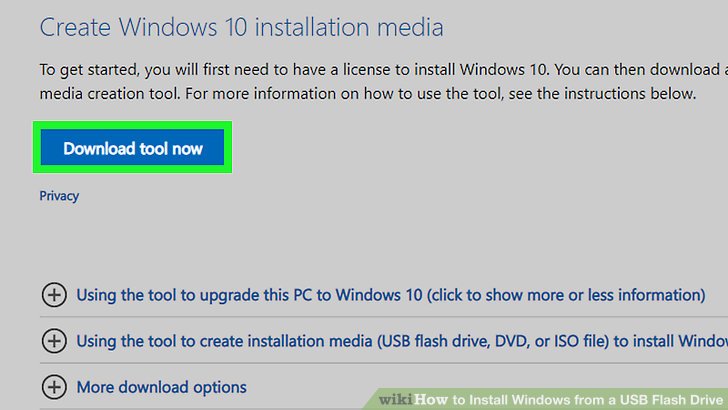
۵ . Windows installation tool را بارگیری کنید. صفحه بارگیری ویندوز ۱۰ را باز کنید ، سپس روی ابزار بارگیری در حال حاضر در انتهای صفحه کلیک کنید.
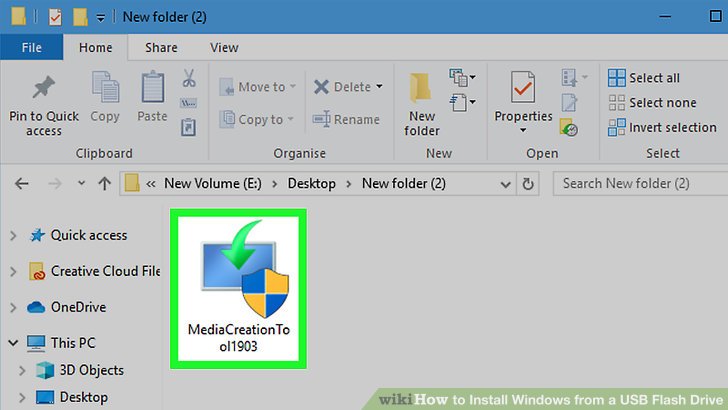
۶ . ابزار نصب را اجرا کنید. بر روی فایل EXE. از”MediaCreationTool” دو بار کلیک کنید ، در صورت درخواست ، Yes را بزنید ، هرگونه شرایط را بپذیرید و همه بخش های روی صفحه را پر کنید تا اینکه به بخش نصب دسترسی پیدا کنید.
به عنوان بخشی از ابزار نصب ، از شما خواسته می شود که یک زبان ، ویرایش ویندوز و یک معماری را برای مراحل تنظیم انتخاب کنید. حتماً از همان معماری که در مرحله دوم این قسمت پیدا کرده اید استفاده کنید.
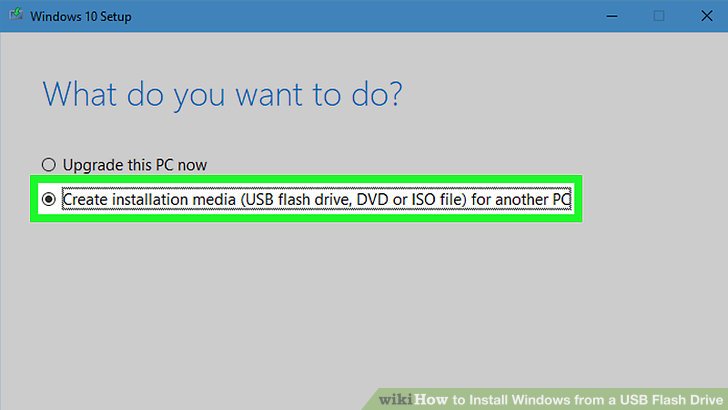
۷ . فلش مموری قابل بوت خود را ایجاد کنید. پس از باز شدن قسمت نصب پنجره Media Creation Tool ، روی کادر ” Create installation media ” کلیک کنید ، بر روی Next کلیک کنید ، زبان ، نسخه و معماری رایانه خود را انتخاب کنید ، روی Next کلیک کنید ، روی نام فلش درایو کلیک کنید و Next را بزنید.
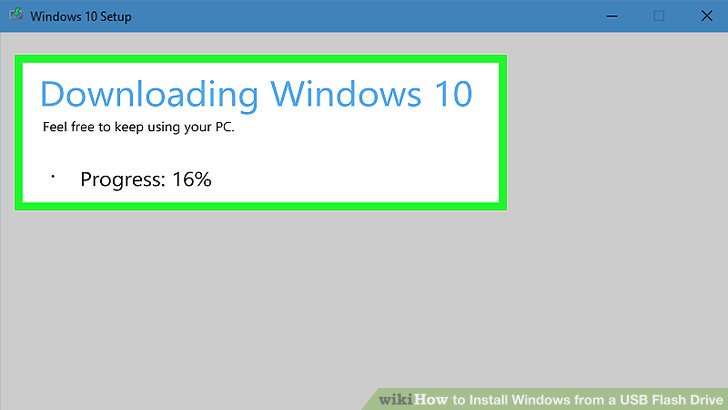
۸ . صبر کنید تا تنظیمات فلش مموری تمام شود. این ممکن است چند دقیقه طول بکشد. پس از بارگیری تمام فایل های راه اندازی شده در فلش مموری، می توانید ترتیب تغییر بوت رایانه خود را تغییر دهید.
بخش دوم- نصب ویندوز با فلش USB برای ویندوز ۸٫۱
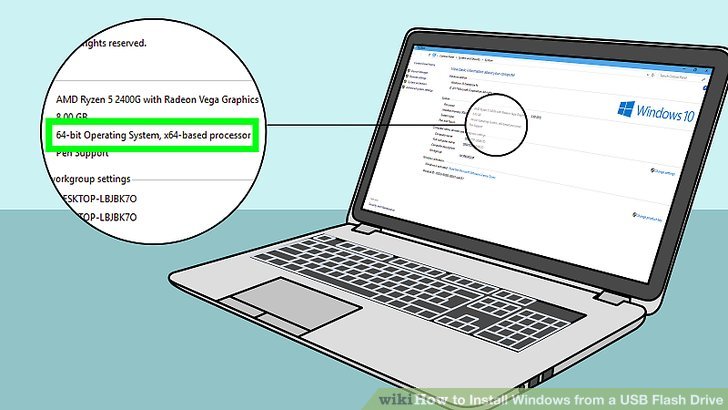
۱ . نوع و شماره معماری رایانه خود را بیابید. قبل از بارگیری یک ابزار نصب برای سیستم عامل مورد نظر خود ، باید بدانید رایانه ای که می خواهید ویندوز را روی آن نصب کنید سیستم ۳۲ بیتی را اجرا می کند یا یک سیستم ۶۴ بیتی.
اطمینان حاصل کنید که این کار را روی رایانه ای که قصد نصب ویندوز را دارید انجام دهید.
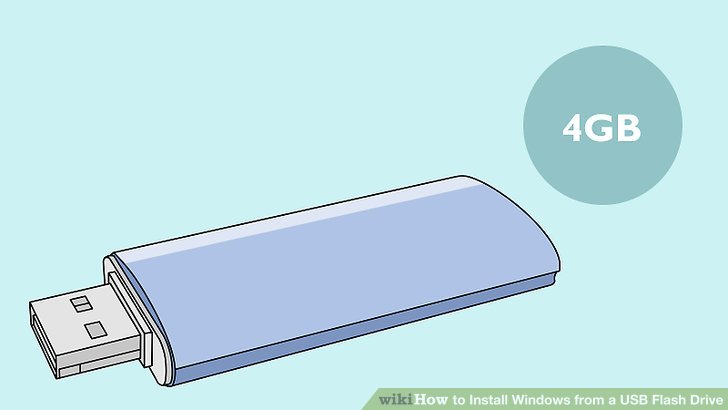
فلش مموری
۲ . حتماً حداقل یک فلش مموری ۴ گیگابایتی داشته باشید. برای ویندوز حداقل به چهار گیگابایت فضای آزاد نیاز دارد.

۳ . فلش مموری را به سیستم خود وصل کنید. فلش مموری باید در یکی از درگاه های USB مستطیلی کامپیوتر شما جای بگیرد.
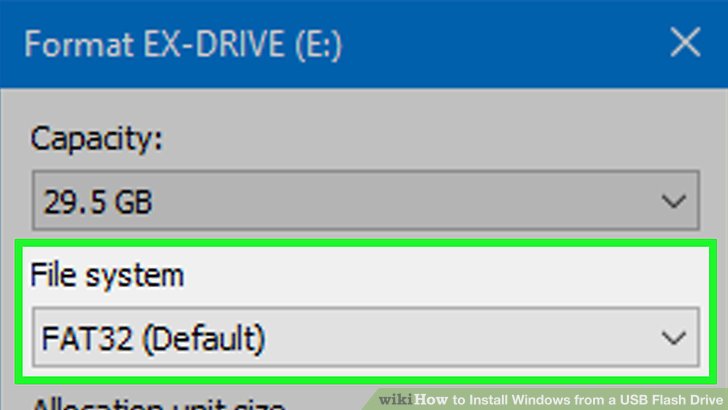
۴ . فلش مموری را با FAT32 یا exFAT فرمت کنید. هنگام فرمت درایو فلش خود ، روی کادر کشویی File system کلیک کنید ، سپس روی FAT32 یا exFAT در منوی کشویی کلیک کنید.
فرمت فلش مموری شما همه چیز را روی آن پاک می کند.
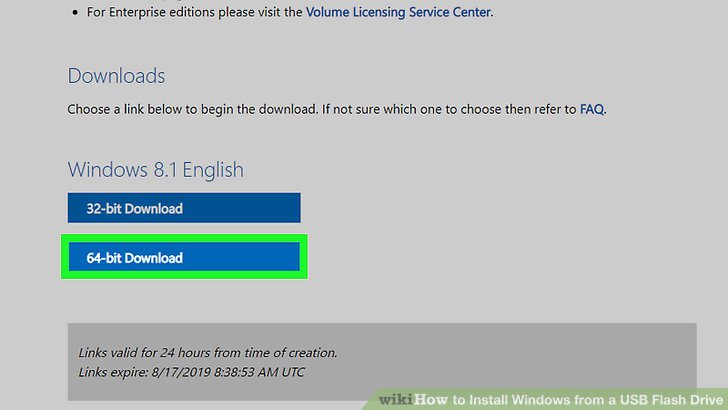
۵ . تصویر دیسک ویندوز را بارگیری کنید. صفحه بارگیری ویندوز ۸٫۱ را باز کنید ، به پایین بروید و نسخه ای از ویندوز ۸٫۱ را انتخاب کنید ، روی تأیید کلیک کنید ، یک زبان را انتخاب کنید و روی تأیید کلیک کنید ، و در وسط صفحه روی ۳۲-Bit Download یا ۶۴-Bit Download کلیک کنید. این امر باعث می شود که فایل تصویر (ISO) دیسک بارگیری شود.
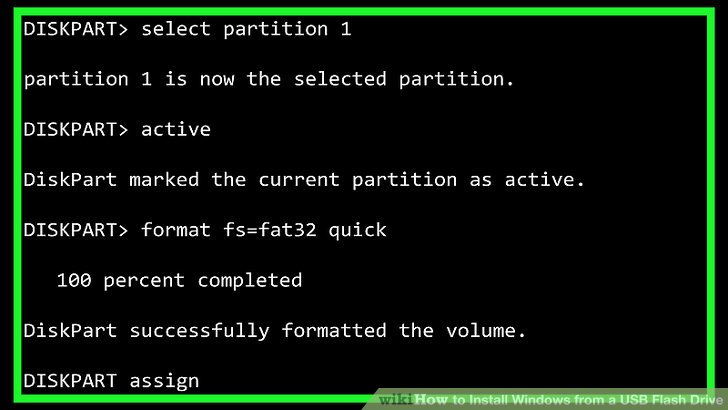
۶ . فلش مموری را بوت کنید. اگر ویندوز ۸٫۱ را نصب می کنید ، باید از Command Prompt یا یک روش USB قابل استفاده دیگر استفاده کنید تا اطمینان حاصل شود که رایانه شما فلش USB شما را به عنوان یک محل نصب نرم افزار تشخیص خواهد داد.
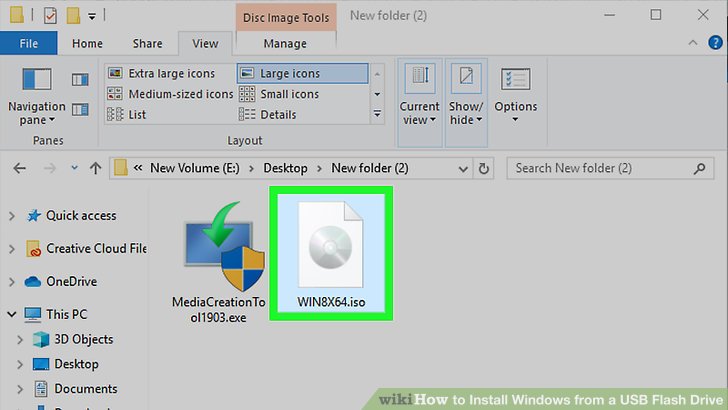
۷٫ ISO را به درایو فلش اضافه کنید. با انتخاب آن و فشار دادن Ctrl + C ، پرونده ISO بارگیری شده را کپی کنید ، سپس فلش مموری فرمت شده و قابل راه اندازی خود را باز کرده و Ctrl + V را فشار دهید. پس از گذشت چند دقیقه پرونده ISO در درایو فلش ظاهر می شود ، پس از آن مرحله می توانید دستور تغییر بوت رایانه خود را تغییر دهید.
بخش سوم- نحوه نصب ویندوز با فلش مموری برای ویندوز ۷
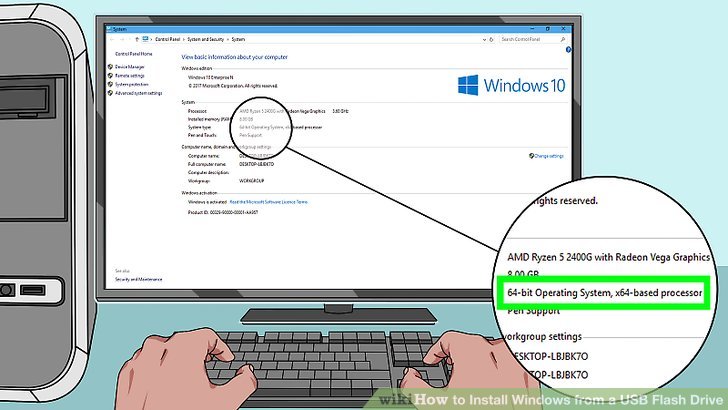
۱ . نوع و شماره معماری رایانه خود را بیابید . قبل از بارگیری یک ابزار نصب برای سیستم عامل مورد نظر خود ، باید بدانید رایانه ای که می خواهید ویندوز آن را نصب کنید سیستم ۳۲ بیتی را اجرا می کند یا یک سیستم ۶۴ بیتی.
اطمینان حاصل کنید که این کار را روی رایانه ای که قصد نصب ویندوز را دارید انجام دهید.
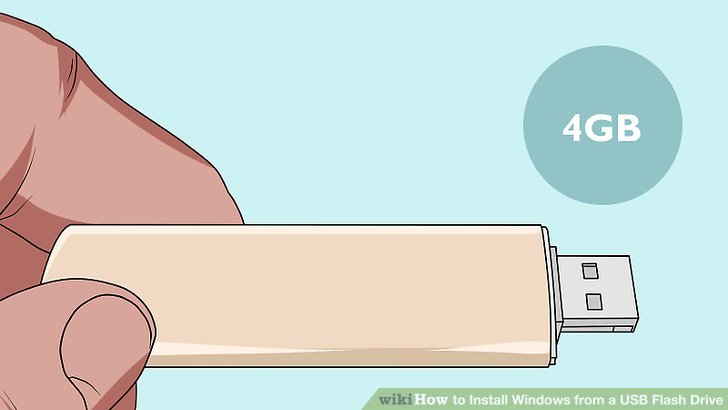
۲ . حتماً حداقل یک فلش مموری ۴ گیگابایتی داشته باشید. برای ویندوز حداقل به چهار گیگابایت فضای نیاز دارید.

۳ . فلش مموری را به سیستم خود وصل کنید. فلش مموری باید در یکی از درگاه های USB مستطیلی کامپیوتر شما جای بگیرد.
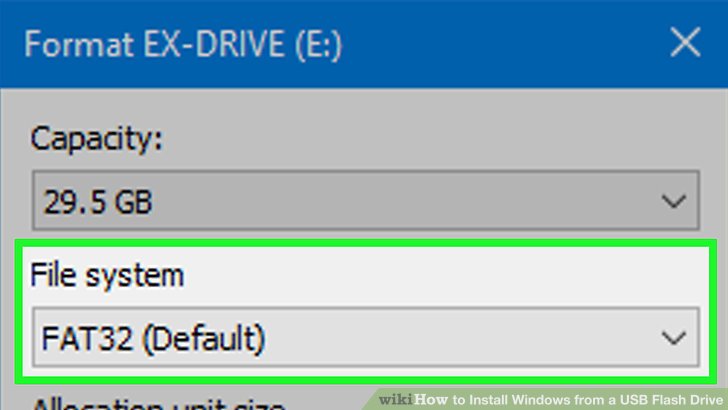
۴ . فلش مموری را با FAT32 یا exFAT فرمت کنید. هنگام فرمت درایو فلش خود ، روی کادر کشویی File system کلیک کنید ، سپس روی FAT32 یا exFAT در منوی کشویی کلیک کنید.
فرمت فلش مموری شما همه چیز را روی آن پاک می کند.
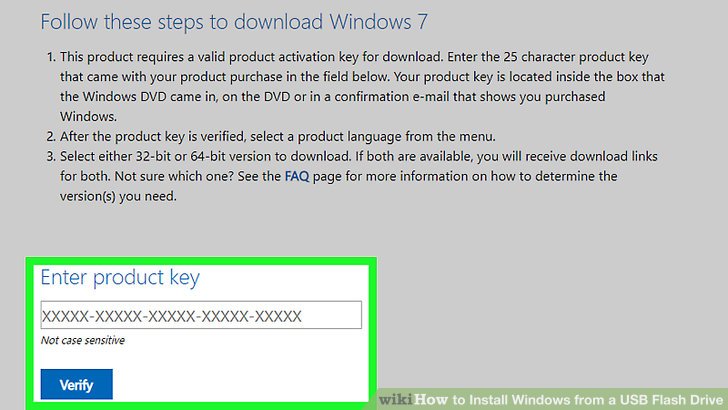
۵٫ تصویر دیسک ویندوز ۷ را بارگیری کنید. صفحه بارگیری ویندوز ۷ را باز کنید ، به پایین بروید ، کلید محصول Windows 7 خود را وارد کنید و بر روی تأیید کلیک کنید ، یک زبان را انتخاب کنید و روی تأیید کلیک کنید ، و روی ۳۲-Bit Download یا ۶۴-Bit Download در وسط صفحه کلیک کنید.
اگر کلید محصول Windows 7 خود را ندارید ، قبل از بارگیری ویندوز ۷ می توانید یکی را خریداری کنید.
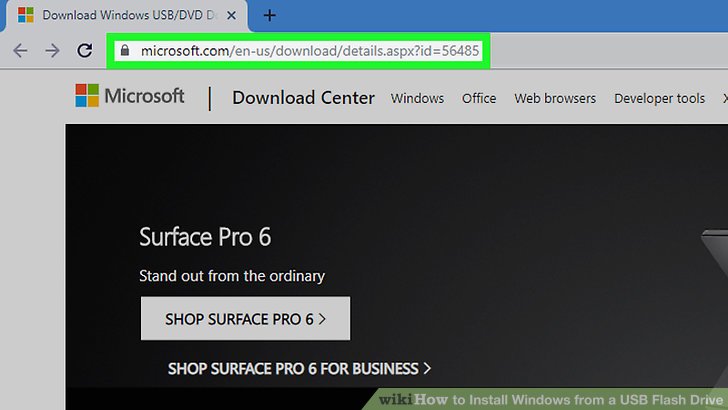
۶٫ صفحه بارگیری ویندوز را باز کنید. این ابزار به شما امکان می دهد تا یک فایل ISO مانند پرونده Windows 7 یا ۸٫۱ خود را بر روی درایو فلش USB نصب کرده و فلش مموری را به عنوان یک نرم افزار در کامپیوتر خود تشخیص دهید.
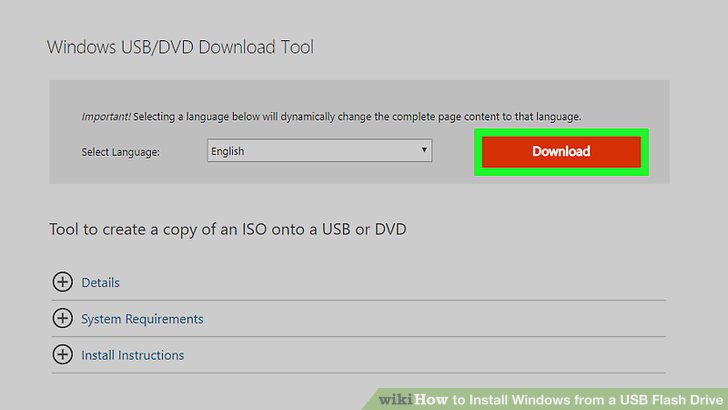
۷٫ به پایین بروید و روی بارگیری کلیک کنید. این یک دکمه نارنجی در پایین صفحه است.
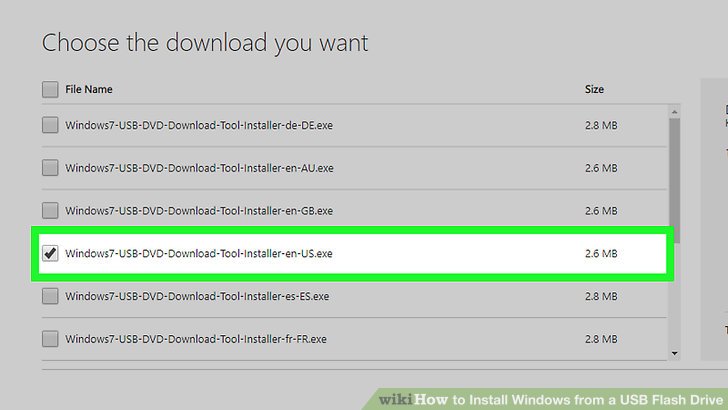
۸٫ زبان مورد نظر خود را برای ابزار بارگیری انتخاب کنید. مربع کنار نسخه ابزار بارگیری که می خواهید استفاده کنید را تیک بزنید.
به عنوان مثال ، برای یک نسخه انگلیسی از ابزار ، ابزار را با نام خاتمه یافته در “EN” انتخاب می کنید.
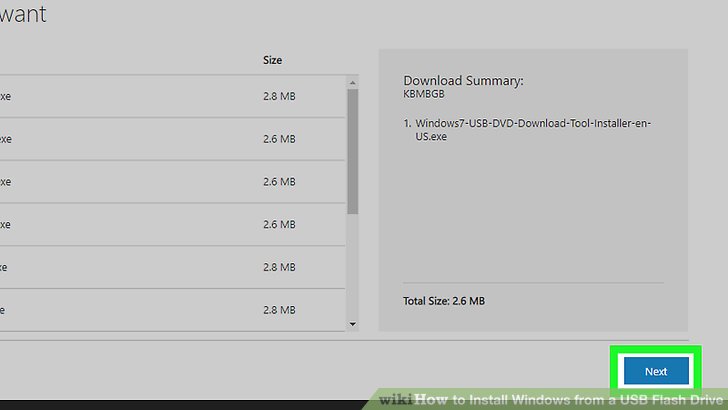
۹٫ روی Next کلیک کنید در انتهای صفحه قرار دارد .
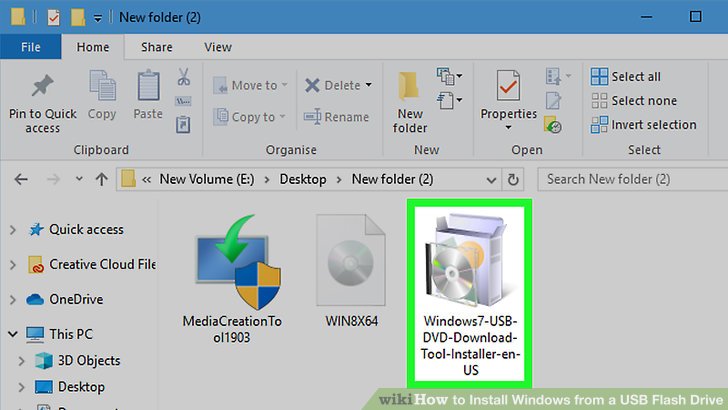
۱۰٫ ابزار را نصب کنید. روی فایل راه اندازی که تازه بارگیری کرده اید دو بار کلیک کنید ، سپس کارهای زیر را انجام دهید تا نصب انجام شود:
روی Next کلیک کنید
نصب را کلیک کنید
وقتی از شما خواسته شد ، روی Finish کلیک کنید.
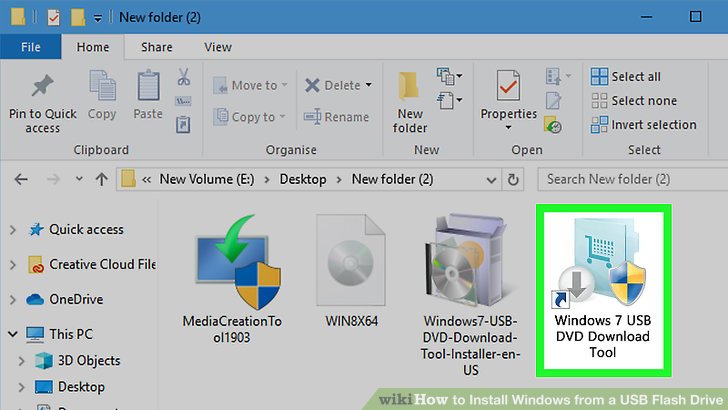
۱۱٫ ابزار را اجرا کنید. بر روی نماد برنامه Windows 7 Download Tool روی دسک تاپ خود دو بار کلیک کنید ، و در صورت درخواست بر روی Yes کلیک کنید.
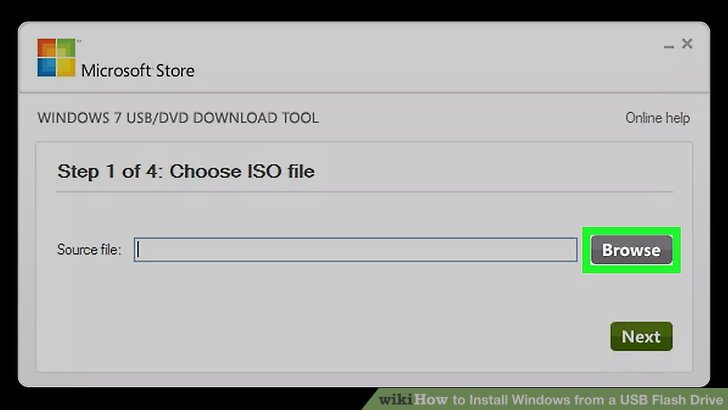
۱۲٫ پرونده ISO بارگیری شده خود را انتخاب کنید. در پنجره ای که باز می شود ، بر روی Browse کلیک کنید ، سپس بر روی Windows 7 و فایلISO خود کلیک کنید و بر روی Open کلیک کنید.
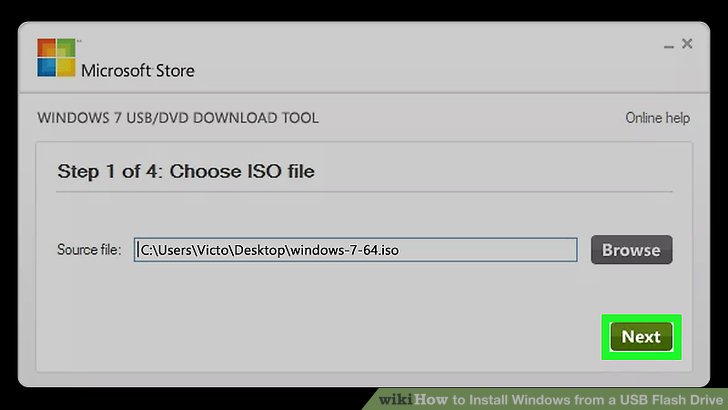
۱۳٫ روی Next کلیک کنید که در گوشه پایین سمت راست پنجره قرار دارد.
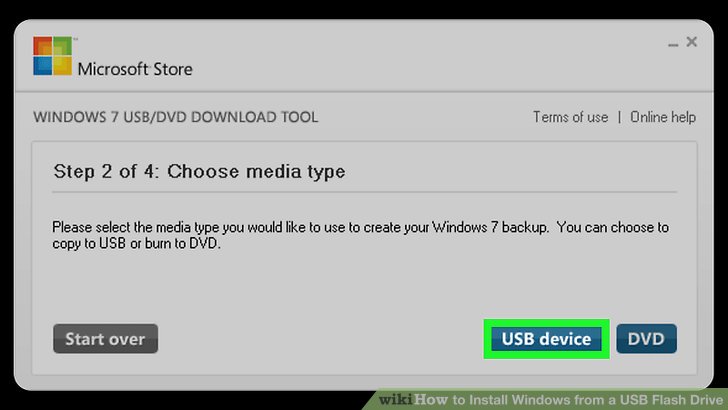
۱۴٫ درایو فلش خود را انتخاب کنید.
اگر درایو فلش شما در منوی کشویی که ظاهر شده است را نمی بینید ، حتماً مطمئن شوید که فلش مموری به سیستم وصل شده و سپس بر روی دکمه Refresh در سمت راست کادر کشویی کلیک کنید.
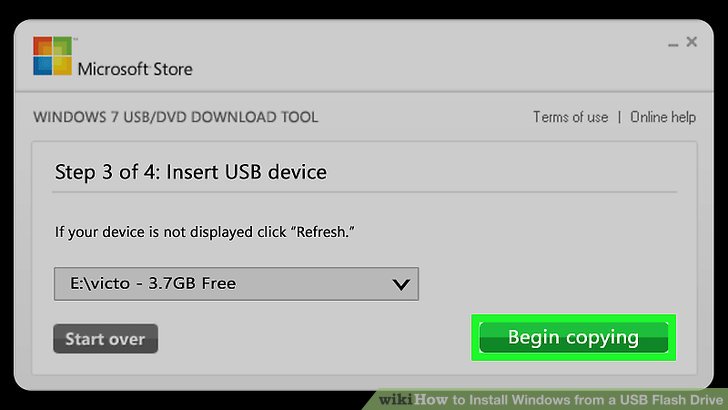
۱۵٫ روی Begin copying کلیک کنید. که در گوشه پایین سمت راست پنجره قرار دارد. با انجام این کار ، ویندوز ۷ شما را وادار می کند که نصب از روی درایو فلش را شروع کند.
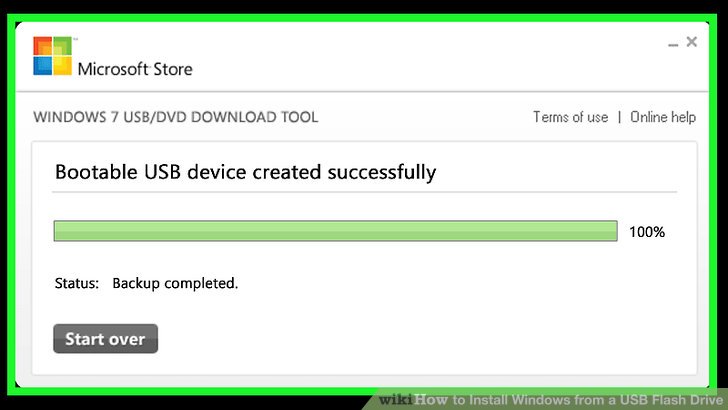
۱۶٫ اجازه دهید ابزار اجرا شود. هنگامی که نوار پیشرفت در وسط پنجره به ۱۰۰ درصد برسد ، درایو فلش USB شما با موفقیت به عنوان درایو نصب ویندوز ۷ فرمت شده است ، و شما می توانید با تغییر ترتیب بوت رایانه خود اقدام کنید.
بخش چهارم: نوع یا ترتیب بوت رایانه خود را تغییر دهید.

- به سیستمی که می خواهید ویندوز نصب کنید بروید. اگر صرفاً سعی در نصب نسخه جدید ویندوز را در سیستم فعلی خود دارید ، از این مرحله پرش کنید.

۲٫ فلش مموری USB خود را وصل کنید. فلش را درگاه USB در رایانه قرار دهید.
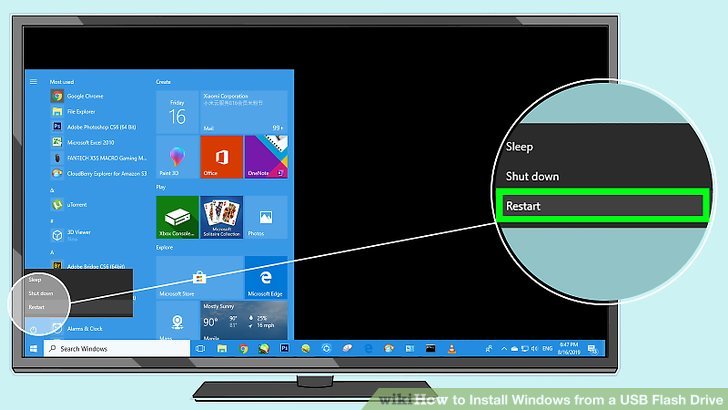
۳٫ سیستم را مجدداً راه اندازی مجدد کنید.شروع را کلیک کنید. روی Power کلیک کنید. و روی Restart کلیک کنید. رایانه شما شروع به راه اندازی مجدد خواهد کرد.
اگر کامپیوتر خاموش است ، کلید آن را فشار دهید تا آن را روشن کنید ، سپس به مرحله بعدی بروید. اگر کامپیوتر هنگام باز کردن درب آن و یا حرکت دادن ماوس روشن شود ، باید قبل از ادامه راه اندازی مجدد آن را انجام دهید.

۴٫ سریع کلید BIOS کامپیوتر را فشار دهید. به محض نمایش صفحه راه اندازی رایانه (صفحه درست بعد از خاموش شدن کامپیوتر و شروع به راه اندازی مجدد) ، شروع به فشار دادن کلید BIOS کنید. کلید BIOS کامپیوتر شما بسته به سازنده متفاوت خواهد بود ، اما معمولاً یکی از کلیدهای عملکرد (مانند F2 ) ، Esc یا Del خواهد بود.
می توانید کلید BIOS رایانه خود را بصورت آنلاین بررسی کنید.
بسیاری از رایانه ها هنگام راه اندازی رایانه ، پیام “فشار [کلید] را برای وارد کردن تنظیم” (یا مشابه) در پایین صفحه نمایش می دهند. این کلیدی است که شما باید آن را فشار دهید.
اگر فرصت خود را از دست دادید و کامپیوتر چرخه راه اندازی مجدد را تمام کرد ، آن را مجدداً راه اندازی کرده و دوباره امتحان کنید.
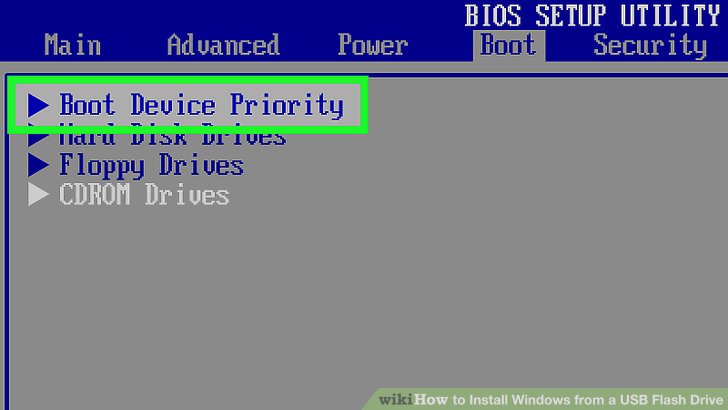
۵ . بخش “Boot Order” را پیدا کنید. این بخش معمولاً در تب Advanced یا Advanced Options است ، اما هر منوی BIOS متفاوت است. بخش “Boot Order” لیستی از مکان های مختلف راه اندازی از جمله نام هارد دیسک شما و درایو سی دی شما را خواهد داشت.
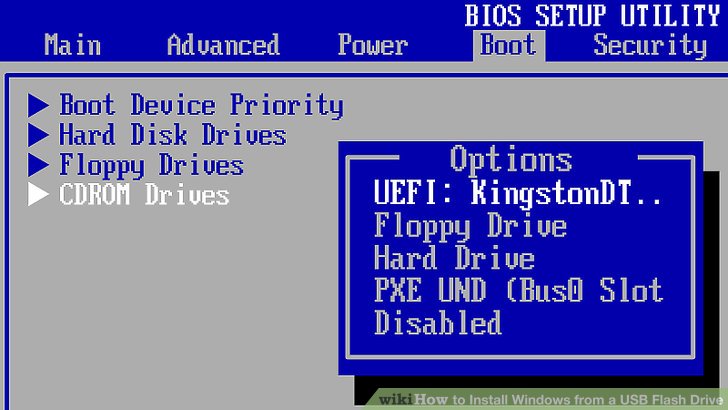
۶ . نام درایو فلش خود را انتخاب کنید. با استفاده از کلیدهای جهت دار ، نوار برجسته را به سمت پایین حرکت دهید تا اینکه نام فلش درایو را انتخاب کرده باشد.
در عوض در بعضی از رایانه ها ، Removable Storage یا Removable Drives انتخاب می کنید.
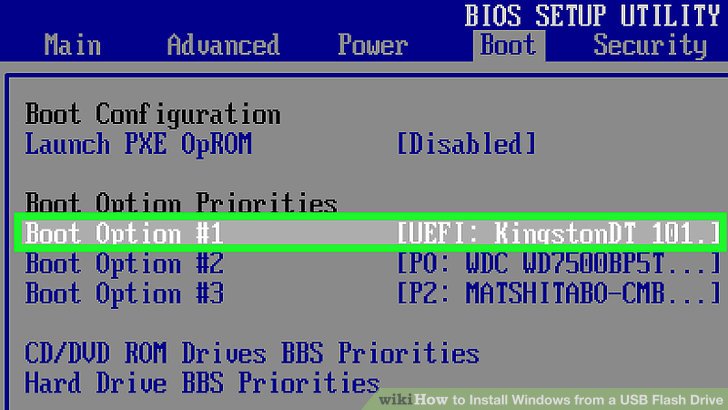
۷ . درایو فلش را به بالای لیست منتقل کنید. معمولاً این کار را با فشار دادن کلید + تا زمانی که درایو فلش در بالای صفحه باشد انجام می دهید ، اما فهرست علائم را در پایین یا کنار صفحه BIOS بررسی کنید تا ببینید آیا کنترل های شما متفاوت است یا خیر.
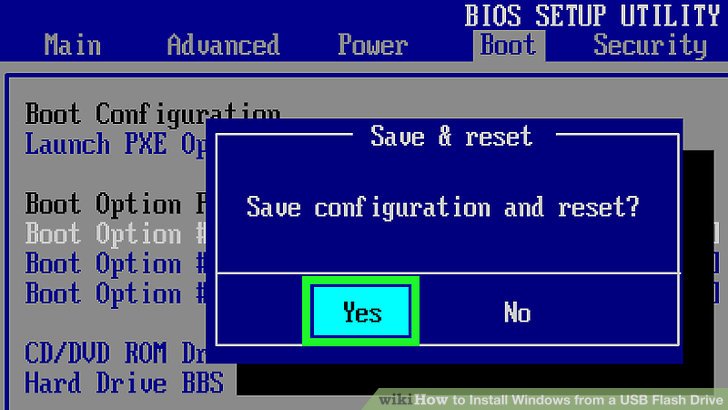
۸ . تغییرات خود را ذخیره کرده و از BIOS خارج شوید. معمولاً یک کلید وجود دارد که می توانید برای این کار فشار دهید ، بنابراین فهرست علائم را بررسی کنید تا ببینید چه چیزی است و سپس آن را فشار دهید.
برای تأیید این تصمیم شاید لازم باشد کلید دیگری را فشار دهید.
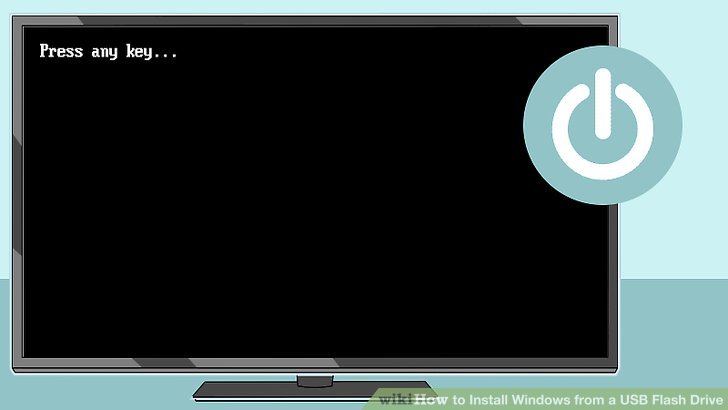
۹ . در صورت لزوم دوباره کامپیوتر خود را مجدداً راه اندازی کنید. اگر رایانه شما با صفحه “Press any key” بالا نمی آید و در عوض چرخه راه اندازی مجدد را تمام می کند ، دوباره آن را مجدداً راه اندازی کنید تا از درایو فلش بوت شود. این کار مراحل تنظیم ویندوز را راه اندازی می کند.
بخش پنجم : نصب ویندوز

نصب ویندوز
۱ . وقتی از شما Press any key خواسته شد ، یک کلید را فشار دهید. هنگامی که خط متن “Press any key” را می بینید ، هر کلید روی صفحه کلید رایانه خود را فشار دهید تا نصب ویندوز ادامه یابد.
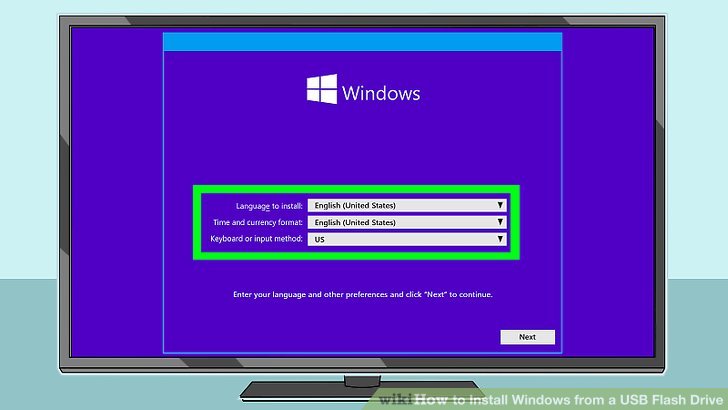
نصب ویندوز
۲ . یک زبان و منطقه را انتخاب کنید. هنگامی که پنجره نصب ویندوز ظاهر می شود ، یک زبان ، منطقه و سایر موارد برگزیده دیگر را که در آنجا ذکر شده است ، انتخاب کنید.
همچنین ممکن است از شما خواسته شود که تنظیمات صفحه کلید را در اینجا انتخاب کنید.
در ویندوز ۷ ، قسمت “I agree” در اینجا بررسی می کنید ، سپس به مرحله “Select a partition” بروید.
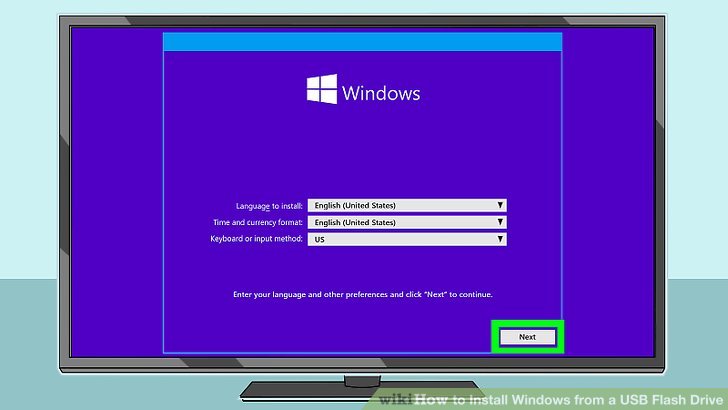
نصب ویندوز
۳٫ روی Next کلیک کنید در گوشه پایین سمت راست صفحه قرار دارد.
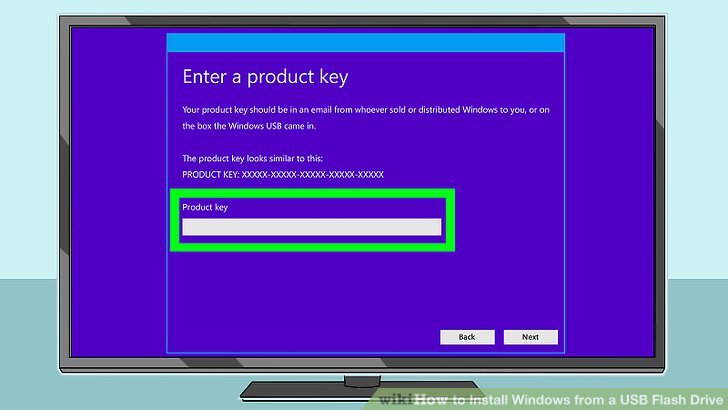
نصب ویندوز
۴٫ شماره شناسایی محصول”product key” را وارد کنید. هنگامی که از شما خواسته شد ، کلید محصول را که همراه رایانه یا دیسک نصب شما است وارد کنید ، سپس بر روی Next کلیک کنید.
در ویندوز ۱۰ ، ابتدا باید بر روی Install Now کلیک کنید . هم اکنون می توانید با کلیک روی گزینه Skip ، از ورود کلید محصول استفاده کنید.
در ویندوز ۷ ، پس از اتمام نصب ، از شما خواسته نمی شود تا کلید محصول خود را جستجو کنید.
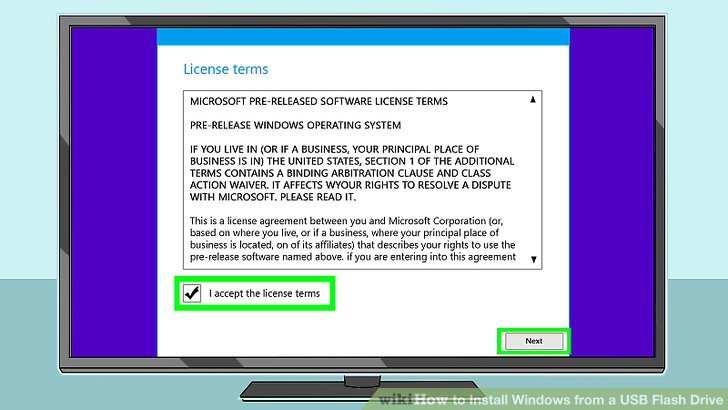
۵٫ با شرایط استفاده موافق باشید. کادر “I agree” را علامت بزنید ، سپس بر روی Next کلیک کنید.
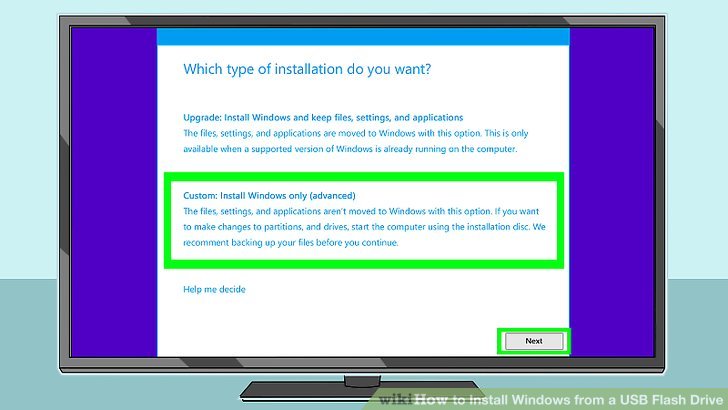
۶٫ نصب سفارشی را انتخاب کنید. کادر “Custom” را علامت بزنید ، سپس بر روی Next کلیک کنید.
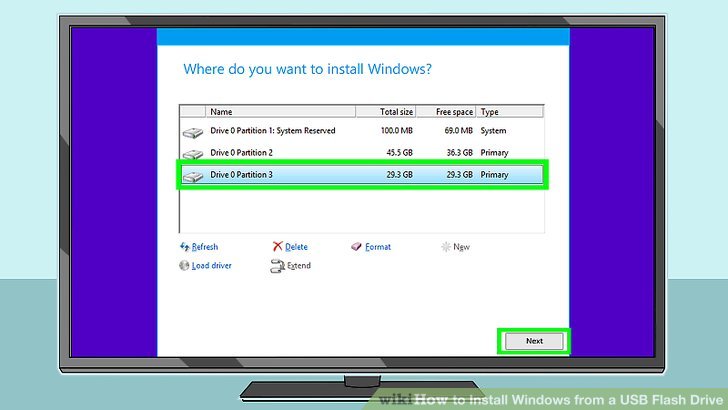
۷ . یک پارتیشن نصب را انتخاب کنید. روی پارتیشن که می خواهید ویندوز نصب کنید ، دوبار کلیک کنید ، سپس در صورت درخواست انتخاب خود را تأیید کنید. همچنین ممکن است نیاز به انتخاب پارتیشن خالی داشته باشید و بر روی Next کلیک کنید تا سریعاً مراحل نصب شروع شود.
در ویندوز ۷ پارتیشن مورد نظر خود را انتخاب می کنید ، روی Delete کلیک کنید ، در صورت درخواست تصمیم را تأیید کنید ، روی هارد دیسک خالی کلیک کنید و بر روی Next کلیک کنید تا مراحل نصب شروع شود.
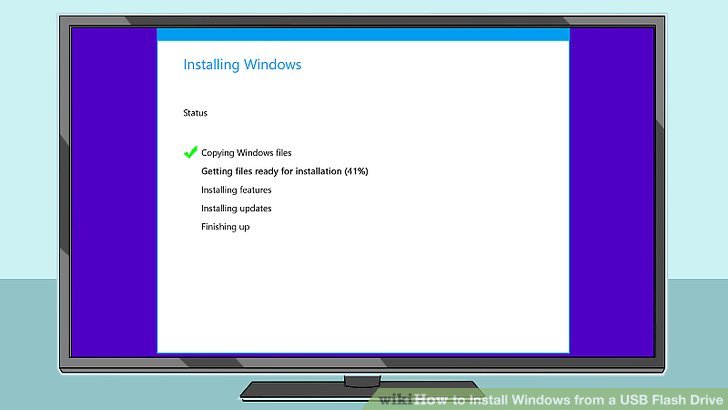
۸ . صبر کنید تا نصب ویندوز تمام شود. ممکن است رایانه شما طی این فرآیند چندین بار مجدداً راه اندازی شود و بسته به سرعت رایانه ، نصب ممکن است چندین دقیقه تا بیش از یک ساعت طول بکشد.
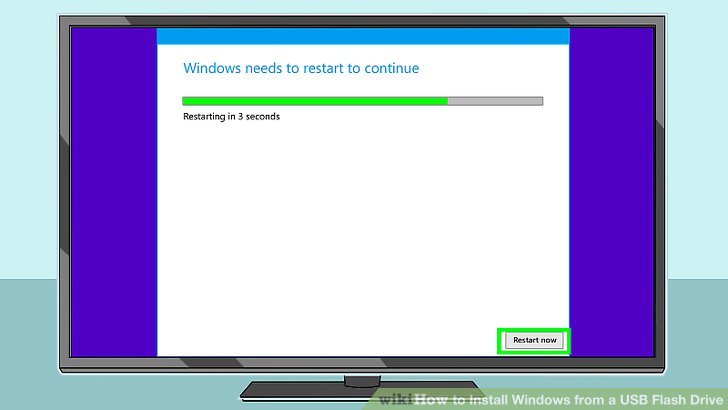
۹ . دستورالعمل روی صفحه را دنبال کنید. پس از نصب ویندوز بر روی رایانه ، از شما خواسته می شود قبل از شروع استفاده از ویندوز ، چند تنظیم برگزیده دیگر (به عنوان مثال ، زبان ، نام حساب ، آدرس ایمیل و غیره) خود تنظیم کنید.
در ویندوز ۷ از شما خواسته می شود که کلید محصول خود را از اینجا وارد کنید. در اینجا به پایان نصب ویندوز با فلش USB مموری رسیدیم.
در این مقاله سعی کردیم شما را نحوه نصب ویندوز از روی فلش مموری آشنا کنیم با نوشتن دیدگاه خود درباره آموزش تصویری نحوه نصب ویندوز با فلش مموری ما را در تولید محتوای مناسب یاری کنید.
 فی کارون مرجع فروش لپ تاپ استوک ارزان با بهترین کیفیت | فروش لپ تاپ استوک
فی کارون مرجع فروش لپ تاپ استوک ارزان با بهترین کیفیت | فروش لپ تاپ استوک