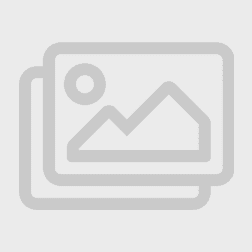بدون شک برای شما هم پیش آمده است که با کمبود رَم (RAM) در سیستم مواجه شوید و بخواهید که رم سیستم را ارتقا دهید اما ندانید که آیا سیستم اسلات خالی برای ارتقا رم (RAM) دارد یا نه. تشخیص اسلات خالی رم در ویندوزهای قدیمی ممکن نبود و برای این کار باید کیس یا لپ تاپ را باز میکردید تا مادربرد را ببینید. این مشکل اما در ویندوز ۱۰ حل شده است و به صورت نرم افزاری میتوانید خالی بودن اسلات رم را تشخیص دهید. با فیکارون همراه باشید تا روش تشخیص خالی بودن اسلات رم برای ارتقا RAM بدون باز کردن کیس یا لپ تاپ را در ویندوز ۱۰ به شما آموزش دهیم اما قبل از آن کمی درباره رم و دلیل ارتقا آن صحبت میکنیم.
رم چیست؟
رم یا همان حافظه دسترسی تصادفی (Random Access Memory)، فضای ذخیره سازی تصادفی کوتاه مدت (موقت) است. کامپیوترها برای نگهداری دادههای برنامههای فعال در CPU و هسته سیستم عامل از حافظه رم استفاده میکنند، زیرا سرعت خواندن و نوشتن دادهها در حافظه رم بسیار سریع است، به طوری که برای درج یا خواندن اطلاعات از رم، زمانی به اندازه نانو ثانیه نیاز دارید این در حالی است که برای همین کار روی هارد دیسک، این زمان به میلی ثانیه میرسد.
چه مواقعی به ارتقا رم نیاز داریم؟
رم یکی از فاکتورهای بسیار مهم برای افزایش سرعت کامپیوتر است زیرا میزان رم است که تعداد برنامهها و یا عملیاتهایی را که در یک زمان انجام میدهید، محدود میکند. زمانی که نرم افزارهای زیادی مثلا فتوشاپ، مرورگر، پریمیر، ورد و…، روی سیستم خود نصب داشته باشید و بخواهید از آنها استفاده کنید، سرعت سیستم به شدت پایین میآید به حدی که شاید برخی از برنامهها اصلا کار نکنند. دقیقا اینجاست که باید به فکر ارتقا رم سیستم باشید اما قبل از آن لازم است بدانید که آیا مادربرد شما اسلات خالی برای نصب رم بیشتر را دارد یا خیر.
تشخیص خالی بودن اسلات رم بدون باز کردن کیس یا لپ تاپ برای ارتقا رم
سادهترین راه برای اینکه بدون باز کردن کیس یا لپ تاپ متوجه شوید که اسلات خالی رم روی مادربرد وجود دارد یا نه، استفاده از Task Manager در ویندوز ۱۰ است. برای این کار کافی است مراحل زیر را طی کنید:
- منو Start را باز کنید.
- عبارت Task Manager را تایپ کرده و روی اولین گزینه کلیک کنید. (سادهترین راه برای دسترسی به Task Manager، فشردن همزمان سه دکمه Ctrl+Alt+Del است و یا اینکه میتوانید دو دکمه ویندوز و X را همزمان بفشارید.)
- حالا در برنامه Task Manager به تب Performance بروید.
- یک پنل در سمت چپ قرار دارد که یکی از گزینههای آن Memory است که مربوط به حافظه رم سیستم شماست. روی آن کلیک کنید تا اطلاعات کامل آن برای شما نمایش داده شود.
- یکی از گزینههایی که در لیست اطلاعات Memory میبینید، گزینه Slots Used است. در این قسمت تعداد اسلاتهای رم استفاده شده از بین اسلاتهای موجود در سیستم را برای شما نمایش میدهد. مثلا در سیستم بنده ۴ اسلات رم وجود دارد که تنها از یکی از آنها استفاده شده است.
به این ترتیب به همین سادگی متوجه میشوید که سیستم شما چند اسلات رم دارد و چه تعداد از آنها استفاده شده است. بنابراین بدون باز کردن کیس یا لپ تاپ میتوانید وجود اسلات خالی رم را در ویندوز ۱۰ تشخیص دهید.

نحوه تشخیص تعداد اسلاتهای رم استفاده شده در ویندوز ۱۰
 فی کارون مرجع فروش لپ تاپ استوک ارزان با بهترین کیفیت | فروش لپ تاپ استوک
فی کارون مرجع فروش لپ تاپ استوک ارزان با بهترین کیفیت | فروش لپ تاپ استوک