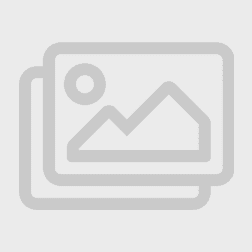نحوه نصب رم روی کامپیوتر
افزودن حافظه (RAM) به رایانه رومیزی شما می تواند کامپیوتر شما را سریع تر ، پاسخگو بودن سیستم را افزایش داده و چند وظیفه را یکپارچه کند. نصب فرایندی سریع است که فقط در ده مرحله انجام می شود و فواید آن زیاد است.
آیا به جای آن می خواهید حافظه را در لپ تاپ نصب کنید؟
اقدامات احتیاطی قبل از نصب!
برق استاتیک می تواند به اجزای سیستم شما آسیب برساند. برای محافظت از اجزای سیستم در برابر آسیب استاتیک در طی مراحل نصب ، هر یک از سطوح فلزی رنگ نشده را روی کیس رایانه خود لمس کرده و یا قبل از لمس یا استفاده از قطعات داخلی ، مچ بند آنتی استاتیک را بپوشید. در هر روش با اطمینان می توان الکتریسیته ساکن را که به طور طبیعی در بدن شما وجود دارد تخلیه کرد.
برای محافظت از ماژول حافظه خود ، از تماس با پین های طلایی یا اجزای آن (تراشه) خودداری کنید. بهتر است ماژول را از لبه های بالا یا جانبی بگیرید.
ارتقاء حافظه دسک تاپ – ۱۰ مرحله آسان برای نصب حافظه در کامپیوتر
نصب حافظه در طی چند دقیقه امکان پذیر است ، اما نیازی به احساس عجله نیست. با سرعت خود کار کنید و هر زمان که لازم باشد از این راهنمای استفاده کنید!
مرحله ۱ – جمع آوری وسایل مورد نیاز
فضای نصب خود را کاملا تمیز کنید و مطمئن شوید که در یک محیط امن و ایمن کار می کنید. هر کیسه یا کاغذ پلاستیکی را از فضای کاری خود بیرون کنید. سپس به موارد زیر نیاز دارید:
- رایانه رومیزی شما
- حافظه دسکتاب -رم-
- پیچ گوشتی
- راهنمای کاربر

مرحله ۲ – رایانه رومیزی خود را خاموش کنید
از آنجا که پرونده ها ، اسناد و داده های شما در درایو ذخیره شما قرار دارند نه حافظه دسترسی تصادفی (RAM) شما ، در طی این فرآیند بی تأثیر باقی می مانند.
مرحله ۳ – کابل برق را جدا کنید
مرحله ۴ – دکمه پاور را برای پنج ثانیه نگه دارید
این هرگونه الکتریسیته باقیمانده ای که هنوز در سیستم هست را تخلیه می کند.
مرحله ۵ – کیس را باز کنید
می توانید از مراحل انجام کار عکس بگیرید تا ببینید کابل ها یا پیچ ها به کجا وصل شده اند تا راحت تر بتوانید جای خودشان قرار بدهید.

مرحله ۶ – خودتان را به زمین بچسبانید!
یک سطح فلزی رنگ نشده را لمس کنید – این یک محافظ اضافی است که در طی مراحل نصب از حافظه و اجزای سازنده کامپیوتر در برابر آسیب استاتیک محافظت می کند.

مرحله ۷ – رم های حافظه موجود را حذف کنید
با فشار دادن پایین به کلیپ های طرفین هر ماژول ، مکانیزم کلیپ کارت حافظه را به سمت بالا فشار می دهد. سپس می توانید ماژول را کاملاً بیرون بکشید.

مرحله ۸ – حافظه را نصب کنید
رم ها را در امتداد لبه ها نگه دارید ، شکاف های موجود در ماژول را با لبه شکاف هم تراز کنید ،و سپس فشار دهید تا رم در جای خود قرار بگیرد.

توجه داشته باشید
بعضی از سیستم ها شما را ملزم به نصب رم ها در جفت های همسان (بانک های حافظه) می کند. در این صورت ، احتمالاً شیارها برای نحوه نصب حافظه برچسب گذاری می شوند. اگر فقط دو حافظه دارید ، نگران این موضوع نباشید – با نصب ساده ادامه دهید.
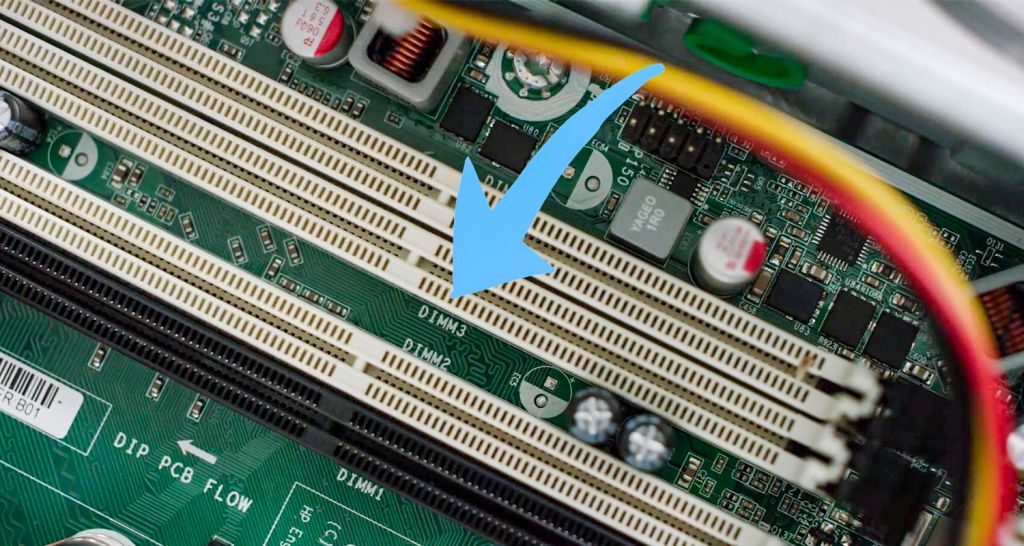
مرحله ۹ – کیس کامپیوتر را ببندید.
مرحله ۱۰ – کابل برق را در آن وصل کنید.
حافظه شما اکنون نصب شده است!
از رایانه ای پاسخگو تر که اکنون برای اجرای برنامه هایی که از حافظه کار زیاد می خواهد ، راه اندازی و لذت ببرید.
نکات مفید و نکات عیب یابی در مورد نصب
اگر سیستم شما راه اندازی نشده است ، موارد زیر را بررسی کنید:
- اگر پیام خطایی دریافت کرده یا یک سری بوق را می شنوید ، ممکن است سیستم شما رم های حافظه جدید را تشخیص ندهد. رم ها را نصب مجدد کنید. رم ها را فشار دهید تا کلیپ ها به عقب چفت شوند.
- اگر سیستم شما بوت نمی شود ، تمام اتصالات داخل رایانه خود را بررسی کنید
- هنگام راه اندازی مجدد سیستم ، ممکن است پیامی دریافت کنید که از شما خواسته می شود تنظیمات پیکربندی را به روز کنید. برای کسب اطلاعات به دفترچه راهنمای خود مراجعه کنید.
- اگر پیام عدم تطابق حافظه دریافت می کنید ، دستورالعمل ها را برای ورود به منوی تنظیمات دنبال کنید ، و سپس ذخیره و خروج را انتخاب کنید . (این یک خطا نیست — بعضی از سیستم ها باید این کار را برای به روزرسانی تنظیمات سیستم انجام دهند).
- اگر شیار موجود در ماژول حافظه و ریج رایانه مطابقت ندارد ، رم را با فشار وارد شکاف نکنید.
- سیستم شما تنها نیمی از حافظه ماژول جدید را تشخیص می دهد. برای اطمینان از اینکه رایانه حافظه اضافه شده شما را ثبت می کند ، این مراحل را دنبال کنید:
- بر روی منوی Start یا دکمه Windows کلیک کنید
- بر روی Computer یا My Computer راست کلیک کنید
- Propertiesرا انتخاب کنید
- حافظه نصب شده (RAM) ذکر شده را مشاهده خواهید کرد. باید با نوع نصب شده شما مطابقت داشته باشد.
در اینجا سعی کردیم شما را با نحوه نصب رم روی کامپیوتر بیشتر آشنا کنیم. از حافظه جدید خود لذت ببرید!
 فی کارون مرجع فروش لپ تاپ استوک ارزان با بهترین کیفیت | فروش لپ تاپ استوک
فی کارون مرجع فروش لپ تاپ استوک ارزان با بهترین کیفیت | فروش لپ تاپ استوک