۱۰ روش برای بهبود عملکرد بازی در لپ تاپ : لپ تاپ بازی پریمیوم شما هرگز به عملکرد یک کامپیوتر بازی با قیمت مشابه نمی رسد. اما این بدان معنی نیست که شما نمی توانید آخرین بازی ها را انجام دهید. در عوض ، فشار بیشتری را به شما وارد می کند تا لپ تاپ شما برای بازی بهینه شود.
در کامپیوترهای رومیزی می توانید سخت افزار را ارتقا دهید. کاربران لپ تاپ احتمالاً می دانند که آنها فقط می توانند حافظه (و شاید هارد دیسک) را جایگزین و بروزرسانی کنند. بنابراین ، برای بهبود عملکرد لپ تاپ چه کاری می توانید انجام دهید؟
در اینجا ۱۰ روش برای بهبود عملکرد بازی در لپ تاپ شما در ویندوز ۱۰ آورده شده است.
۱- برای بهبود عملکرد بازی ، لپ تاپ خود را تمیز و به دور از گرد و غبار نگه دارید
شما می توانید با داشتن نگرش فعالانه نسبت به نگهداری فیزیکی از عملکرد بهتر در لپ تاپ خود لذت ببرید. گرد و غبار دشمن عملکرد لپ تاپ است. آنها باعث کاهش جریان هوا می شوند و در نتیجه رایانه بیش از حد گرم می شود و عملکرد پایین می آید.
پس از ایجاد گرما ، پردازنده ، GPU و بیشتر اجزای دیگر کند می شوند. این یک لپ تاپ بازی کارآمد نیست.
بهترین راه برای مقابله با این کار ، از بین بردن گرد و غبار است. بدیهی است ، این ساده ترین کار نیست. لپ تاپ شما احتمالاً پلمپ شده است و اگر اینگونه نباشد ، باز کردن آن اغلب ضمانت را باطل می کند. راه حل استفاده از برخی روشهای تمیز کردن بسیار خاص است.
اگر مرتباً از صفحه کلید استفاده می کنید (یکی از اسباب بازی های کامپیوتر) مهم است که اطمینان حاصل کنید که هیچ گرد و غباری ، مواد غذایی یا موارد دیگری که باعث شوند کلیدهای کیبورد چسبنده شوند.
۲- درایورهای لپ تاپ را برای بازی های سریعتر آپدیت کنید
رایانه هایی که سیستم عامل های ویندوز ، macOS و Linux را اجرا می کنند تقریباً دارای سخت افزار معماری مشابهی هستند. این بدان معنی است که در هر سیستم عامل ، آپدیت کردن درایورها بسیار حیاتی است.
خوشبختانه ، این معمولاً ساده است . با این حال ، هنگامی که صحبت از درایورهای گرافیکی می شود ، ممکن است شما نیاز به یک رویکرد دستی بیشتر داشته باشید.
گرافیک های اینتل – که تا حد زیادی مناسب بازی سخت نیست – از درایورهای به روز شده از طریق به روزرسانی ویندوز بهره مند می شوند.
اطمینان حاصل کنید که نرم افزار مدیریت GPU (مانند Nvidia GeForce یا AMD Gaming Evolution) به طور خودکار بروزرسانی شده است. حتماً درایورهای کنترلر و صوتی خود را نیز به روز کنید.
۳- آخرین نسخه DirectX را نصب کنید
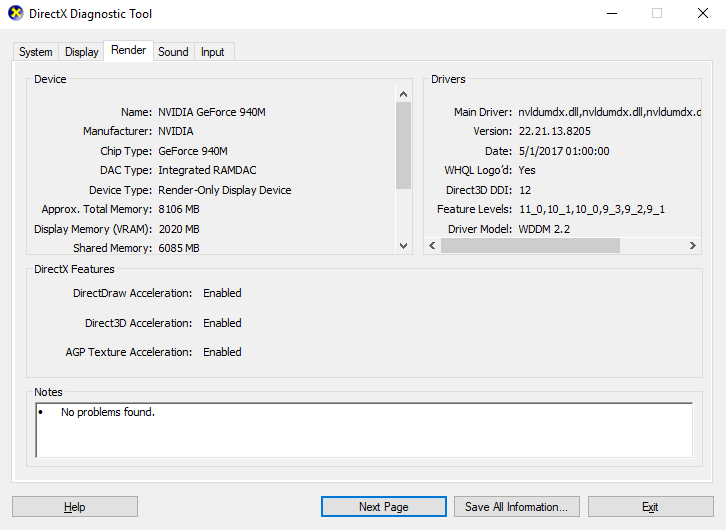
مجموعه ای از ابزارهای نرم افزاری که گرافیک را در یک بازی ویدیویی تسهیل می کند ، DirectX برای بازی در ویندوز بسیار مهم است. تکرارهای مختلف DirectX در طول سال ها منتشر شده است.
DirectX 12 جدیدترین نسخه در سال ۲۰۱۵ است که شما می توانید از پیش نصب شده در لپ تاپ ویندوز ۱۰ خود پیدا کنید.
برای بررسی نسخه DirectX فعلی خود ، WIN + R را فشار دهید تا منوی Run باز شود و dxdiag را وارد کنید. منتظر بمانید تا DirectX Diagnostic Tool (DXDiag) بارگیری شود ، سپس تب Render را باز کنید. در اینجا ، اطلاعاتی درباره کارت گرافیک اختصاصی خود خواهید یافت. در قسمت Drivers ، به دنبال Direct3D DDI باشید . این باید طبق آخرین نسخه DirectX شماره گذاری شود.
همانقدر که به روزرسانی درایورهای گرافیکی مهم است ، مطمئن شوید که درایورهای صوتی شما برای بازی مناسب هستند. می توانید وضعیت درایور صوتی خود را در تب Sound DXDiag بررسی کنید.
DXDiag یک روش خوب برای بررسی این است که آیا سخت افزار مربوط به بازی شما درایورهای خود را از دست داده است یا نه. اگر شک دارید ، Windows Update را اجرا کنید یا درایورهای دستگاه را صورت دستی بروزرسانی نمایید.
۴- کارت گرافیک Laptop را برای بازی های بهینه اورکلاک کنید.
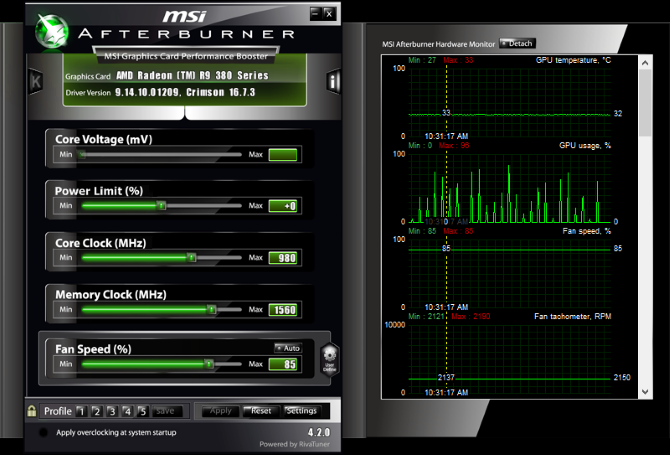
شاید برای افراد مبتدی کمی خطرناک باشد ، اورکلاک می تواند عملکرد اضافی را از کارت گرافیک بیرون بکشد. ابزارهای GPU AMD یا AMD و Nvidia در دسترس هستند ، بنابراین نباید در این مورد خیلی مشکل داشته باشید.
مشکلات اصلی در مورد قدرت و گرما است. اورکلاک از برق بیشتری استفاده می کند ، بنابراین باید تنظیمات برق رایانه خود را به طور مناسب تنظیم کنید . اما اورکلاک نیز باعث افزایش گرمای GPU می شود.
معمولاً این کار توسط سیستم خنک کننده داخلی لپ تاپ صورت می گیرد. شما باید به طور مرتب هیت سینک ها و فن ها را تمیز کنید. اگر اینطور نباشد ، لپ تاپ شما به محض گرم شدن بیش از حد ، به عنوان یک احتیاط ایمنی ، به طور خودکار خاموش می شود.
آیا به دنبال یک ابزار اورکلاک برای GPU خود هستید؟ محبوب ترین در حال حاضر MSI Afterburner است که برای کارت های گرافیکی Nvidia و AMD مناسب است.
می توانید با اورکلاک نتایج خوبی کسب کنید ، اما این کاری است که باید با احتیاط انجام دهید.
۵- تنظیمات برق رایانه خود را تنظیم کنید
دستگاه های معدودی می توانند از عملکرد بهتر و بدون مدیریت موثر بهره مند شوند. هنگام صحبت از لپ تاپ ها – دستگاه هایی که برای استفاده به دور از منبع تغذیه دائمی در نظر گرفته شده اند – مدیریت انرژی کار بزرگی است.
ویندوز برخی از گزینه های مدیریت قدرت دقیق را در اختیار شما قرار می دهد ، اما برای یک تجربه بازی قدرتمند ، باید لپ تاپ خود را به یک پریز برق وصل کنید.
پس از اتمام این کار ، وقت آن است که به تنظیمات قدرت رایانه خود نگاهی بیندازید. در ویندوز ۱۰ می توانید Settings > System > Power and sleep > Additional power settings را باز کرده و گزینه High performance را انتخاب کنید. همچنین ارزش دارد روی Change plan settings > Change advanced power settings کلیک کنید تا بررسی کنید که قبلاً هیچ چیزی را در اینجا تنظیم نکرده اید.
۶- حالت بازی Windows 10 را فعال کنید

این نکته ای است که هرکسی می تواند از آن استفاده کند. برای بهبود عملکرد بازی در لپ تاپ ویندوز ۱۰ مجهز به یک برنامه Xbox است که شامل ویژگی هایی از جمله ضبط صفحه ، پخش و حالت بازی می باشد. بهینه سازی لپ تاپ شما برای بازی می تواند به همان اندازه فعال کردن حالت بازی باشد.
WIN + G را برای نمایش پانل Xbox فشار دهید. اگر از شما خواسته شد ، بله را انتخاب کنید ، این یک جعبه بازی است .
در نوار بازی ، دکمه Game Mode را در سمت راست پیدا کنید. برای فعال کردن حالت بازی کلیک کنید. پس از فعال کردن ، این اطمینان حاصل می کند که سیستم عامل بازی را با تنظیمات بهینه اجرا می کند. برای این کار ، ویندوز ممکن است برخی از کارهای پس زمینه را ببندد یا به حالت تعلیق درآورد.
۷- بستن برنامه های پس زمینه برای افزایش Laptop FPS
ما فرض می کنیم ویندوز ۱۰ را برای بسیاری از این نکات اجرا می کنید. اگر اینگونه نباشد ، قبل از شروع بازی یک تغییر دستی وجود دارد که می توانید در لپ تاپ خود ایجاد کنید. اطمینان حاصل کنید که تمام برنامه های دیگر قبل از کلیک بر روی پخش در Steam بسته شده اند.
پس از انجام این کار ، به System Tray نگاه کنید. در این قسمت از نوار وظیفه ویندوز ، برنامه هایی که در پس زمینه اجرا می شوند ، ذکر شده است. بر روی هر نماد راست کلیک کرده و آن را ببندید. البته ممکن است دوست داشته باشید که برنامه مدیریت کارت گرافیک یا ابزار چت صوتی مانند Discord باز کنید.
تمام آنچه باید قبل از شروع بازی در نوار وظیفه در حال اجرا باشد ، سرویس بارگیری دیجیتالی شماست … یا اصلاً چیزی نباشد.
۸- گیمرهای آنلاین: سرعت شبکه خود را بررسی کنید
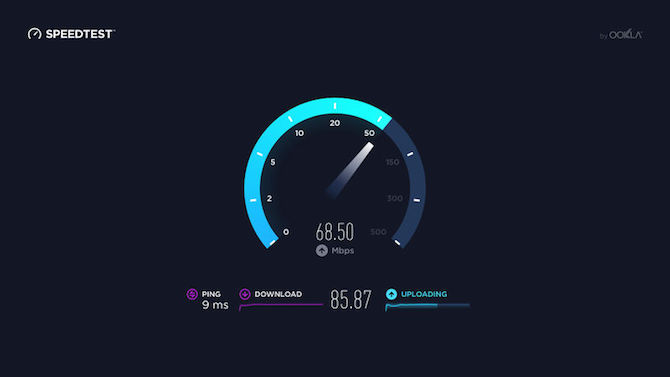
عملکرد بازی برای لپ تاپ شما بیشتر توسط سخت افزار ، درایورها و نحوه پیکربندی رایانه شما تعیین می شود. اما اگر بازی های آنلاین می کنید ، یک عنصر دیگر نیز باید در نظر بگیرید: سرعت اتصال به اینترنت شما.
تاخیر دلیل معمول ایجاد مشکل در بازی های آنلاین است. این می تواند به دلیل مشکلات اتصال به اینترنت شما باشد ، اما غالباً اتصال آهسته بین لپ تاپ و روتر مقصر است. در اکثر موارد ، کارت شبکه بی سیم شما به لطف Windows Update یا هر آنچه که سیستم عامل شما بارگیری کرده است ، به روزترین درایور را خواهد داشت.
اگر بعد از اعمال به روزرسانی ها تغییری ایجاد نشده است ، اتصال اترنت سیمی به روتر را بررسی کنید.
۹- مدیریت به روزرسانی های خودکار
از بین ۱۰ روش برای بهبود عملکرد بازی بروزرسانی خودکار می تواند دردسر بزرگی باشد. به عنوان مثال ، Windows Update می تواند به روز رسانی ها را در پس زمینه بارگیری کند ، پیش از این که به طور دوره ای به شما یادآوری کند که بروزرسانی نیاز به نصب دارد یا ندارد . نه تنها می توان عملکرد به روزرسانی حذف نشده را تحت تأثیر قرار داد ، بلکه یادآوری ها نیز می توانند اثر گذار باشند.
متأسفانه ، شما نمی توانید به روزرسانی ویندوز را به طور دائم غیرفعال کنید ، بنابراین گزینه های زیر را دارید:
۱- سیستم خود را آفلاین نگه دارید.
۲- به روز رسانی به محض درخواست نصب کنید.
بعید به نظر می رسد در صورت استفاده از لپ تاپ بازی بتوانید کاملاً از اینترنت جدا شوید ، بنابراین نصب هرچه سریعتر آن در اسرع وقت بهترین جواب است.
سیستم های تحویل دیجیتالی مانند Steam همچنین به روزرسانی ها را از بین می برند. این احتمال وجود دارد که هنگام انجام یک بازی ، بازی دوم به روزرسانی ها را در پس زمینه بارگیری کند.
برای جلوگیری از این ، Steam را باز کنید و به Steam> Settings بروید . در برگه بارگیری ها ، اطمینان حاصل کنید که کادر انتخاب Allow بارگیری در هنگام گیم پلی پاک شده است. برای تأیید این تغییر ، تأیید را کلیک کنید.
همچنین می توانید قوانین مربوط به بروزرسانی را برای بازی های فردی مدیریت کنید. با کلیک راست بر روی بازی در منوی Steam ، Properties> Updates را انتخاب کنید و بررسی کنید که از گزینه های به روزرسانی خودکار و بارگیری های پس زمینه راضی هستید. نکات بیشتر در مورد مدیریت بارگیری Steam به طور بالقوه می تواند عملکرد بازی لپ تاپ شما را نیز بهبود ببخشد.
۱۰- تنظیمات texture را بهینه کنید تا کارت گرافیک لپ تاپ خود را بهینه کنید
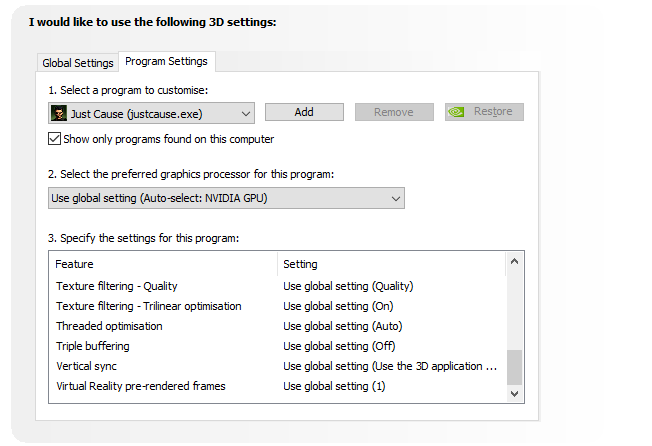
در آخر ، ارزش آن را دارد که به تنظیمات کارت گرافیک خود نگاه کنید ، به خصوص اگر نیاز به اجرای یک بازی خاص دارید. در اینجا ، کنترل های اصلی را برای جزئیات texture and shader پیدا خواهید کرد ، که تعیین می کند بازی های شما چگونه به نظر برسد.
حافظه موجود در GPU لپ تاپ شما گزینه های موجود در اینجا را محدود می کند ، بنابراین معمولاً انتخاب یک پیکربندی مناسب برای عملکرد مناسب است. به طور خلاصه ، بافت های با وضوح بالا رم شما را مصرف می کنند ، و بر فریم آن تأثیر می گذارد.
توجه داشته باشید که می توانید در اینجا به بازی های انفرادی texture and shader خود را نیز بدهید. اگر یک بازی قدیمی تر با تنظیمات بالا اجرا شود ، این مفید است. در همین حال ، شما هنوز هم می توانید تنظیمات ویدئویی بازی های فردی را هنگام پخش ، از صفحه تنظیمات ویدیو / نمایش تنظیم کنید.
برای بهبود عملکرد بازی در لپ تاپ یافتن تنظیمات بهینه ویدیو برای بازی ها می تواند مدتی طول بکشد.
عملکرد بازی لپ تاپ: بهبود یافته است!
چه کسی تصور کرده است که شما می توانید عملکرد بازی در لپ تاپ را بهبود دهید؟ با اینکه که اکثر آنها صرفاً در مورد لپ تاپ های با ویندوز ۱۰ اعمال می شوند ، برخی از نکات را می توان به تنظیمات معادل MacOS و Linux انتقال داد.
بیایید ۱۰ روش برای بهبود عملکرد بازی در لپ تاپ را مرور کنیم:
۱- مرتباً لپ تاپ خود را تمیز کنید.
۲- درایورهای خود را به روز کنید (مخصوصاً برای GPU).
۳- آخرین نسخه DirectX را نصب کنید.
۴- GPU را اورکلاک کنید.
۵- تنظیمات برق را بهینه کنید.
۶- حالت بازی ویندوز ۱۰ را فعال کنید.
۷- برنامه های پس زمینه را ببندید
۸- سرعت شبکه را برای بازی های آنلاین بررسی کنید.
۹- به روزرسانی های خودکار برای بازی ها و سیستم عامل غیرفعال کنید.
۱۰- تنظیمات texture and shader را تنظیم کنید.
برای رایانه های رومیزی ، ارتقاء سخت افزار شما می تواند تأثیر گسترده ای در بازی داشته باشد. به عنوان کاربر لپ تاپ شما محدود هستید. در اکثر لپ تاپ ها نمی توانید کارت گرافیک یا پردازنده را ارتقا دهید. به همین دلیل این ده نکته برای بهبود عملکرد بازی بسیار مهم هستند.
 فی کارون مرجع فروش لپ تاپ استوک ارزان با بهترین کیفیت | فروش لپ تاپ استوک
فی کارون مرجع فروش لپ تاپ استوک ارزان با بهترین کیفیت | فروش لپ تاپ استوک










