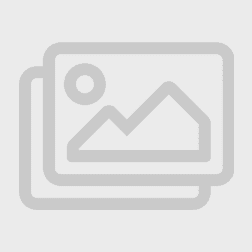آموزش اشتراک گذاری فایلها بین مک و ویندوز
اشتراک گذاری فایلها بین مک و ویندوز : آیا به اشتراک گذاری فایلها بین مک و ویندوز نیاز دارید؟ نگران نباشید؛ این یک روند ساده است. چند روش متفاوت وجود دارد که می توانید در نظر بگیرید. می توانید با استفاده از ابزارهای موچود در هر دو سیستم عامل ، به راحتی Share کردن فایل بین MAC و Windows را انجام دهید. روش دیگر ، چند راه هم وجود دارد که ارزش بررسی آنها را دارند. در زیر نحوه انتقال فایل بین مک و ویندوز و همچنین نحوه انتقال فایل ها از Windows به Mac را توضیح داده ایم.
نحوه انتقال فایل بین مک و ویندوز
بارزترین روش برای انتقال فایل بین مک و ویندوز استفاده از توابع داخلی است که هر دو سیستم عامل ارائه می دهند.
با این حال ، این یک اشکال مهم دارد. این فرآیند فقط درصورتی انجام می شود که رایانه های Mac و Windows در یک شبکه محلی یکسان باشند. اگر اینگونه نباشند ، می توانید به بخش راه حل های دیگر بروید.
اشتراک گذاری فایل را در Mac تنظیم کنید
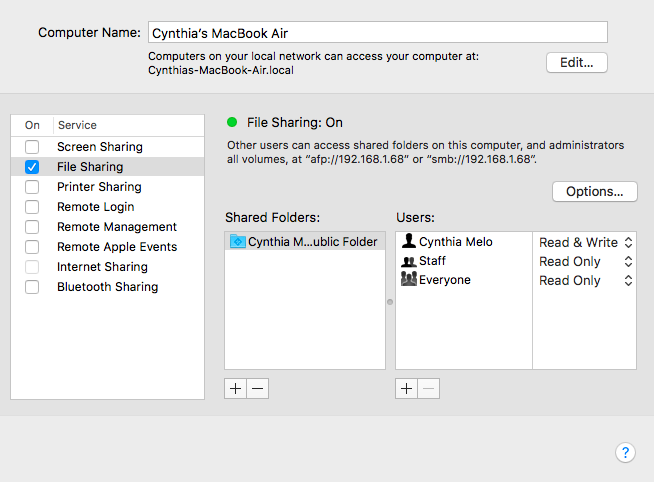
برای به اشتراک گذاری فایلها بین مک و ویندوز ، برخی تنظیمات وجود دارد که باید آنها را در نظر بگیرید. ابتدا باید به Mac خود اجازه دهید فایلهای خود را به اشتراک بگذارد. برای انجام این کار مراحل زیر را دنبال کنید:
۱- بر روی آیکون Apple در گوشه سمت چپ بالای صفحه کلیک کنید.
۲- به System Preferences > Sharing بروید .
۳- کادر انتخاب کنار File Sharing را در پانل سمت چپ علامت بزنید.
۴- بر روی دکمه Options کلیک کنید و یک پنجره جدید باز خواهد شد.
۵- کادر انتخاب در کنار Share files and folders using SMB را فعال کنید .
۶- علاوه بر این ، کادر کنار Share files and folders using AFP را تیک بزنید.
۷- در بخش Windows File Sharing ، کادر کنار هر فایلی را که کاربر می خواهد به اشتراک بگذارید علامت بزنید.
۸- کلمات عبور کاربران را وارد کنید.
۹- روی Done کلیک کنید
اکنون به پنجره اشتراک گذاری باز خواهید گشت. در مرحله بعد ، باید انتخاب کنید که پوشه ها و کاربرانی را که می خواهید با رایانه ویندوز خود به اشتراک بگذارید ، انتخاب کنید. دکمه های Plus (+) و Minus (-) را در زیر Shared Folders و Shared Users به منظور تنظیم تنظیمات برگزیده خود فشار دهید.
در آخر ، باید توجه داشته باشید که آدرس IP Mac خود را یادداشت کنید. این موضوع را در زیر پیام File Sharing: On مشاهده خواهید کرد .
به فایلهای Mac روی Windows دسترسی پیدا کنید
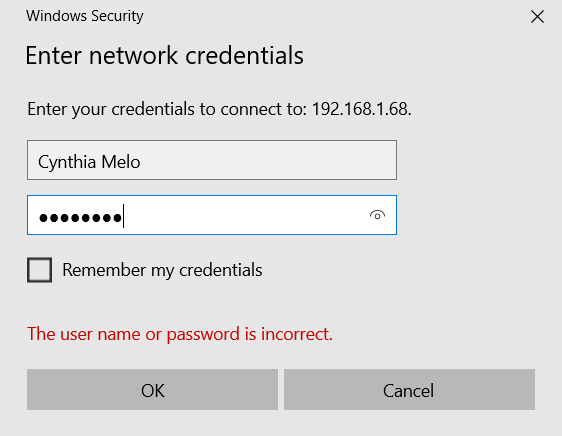
اکنون زمان آن رسیده است که به ویندوز رایانه خود بروید. دستورالعمل های زیر را برای انتقال پرونده ها از Mac به Windows دنبال کنید:
۱- File Explorer را باز کنید.
۲- در نوار آدرس در بالای پنجره ، \ \ را دنبال کنید و آدرس IP Mac خود را تایپ کنید. باید چیزی شبیه به این باشد: ۱۹۲٫۱۶۸٫۱٫۶۸ \\.
۳- با استفاده از یک نام کاربری و رمزعبور ، یک پنجره جدید ظاهر می شود.
۴- اعتبار را دقیقاً همانطور که در مک شما ظاهر می شود وارد کنید.
File Explorer پوشه ها و کاربرانی را که به لیست های Shared Folders وShared Users اضافه کرده اید در Mac شما نمایش می دهد. می توانید پوشه ها را مانند سایر پوشه های Windows انتقال ، ویرایش و کپی کنید. بنابراین ، برای انتقال پرونده از Mac به ویندوز ، کافی است آن را در یکی از پوشه های محلی خود بکشید و رها کنید.
نحوه انتقال پرونده ها از PC به Mac
خیلی سخت نبود ، درست است؟ حال بیایید روند معکوس را بررسی کنیم: نحوه انتقال فایل ها از ویندوز به مک .
اشتراک فایل را در ویندوز تنظیم کنید
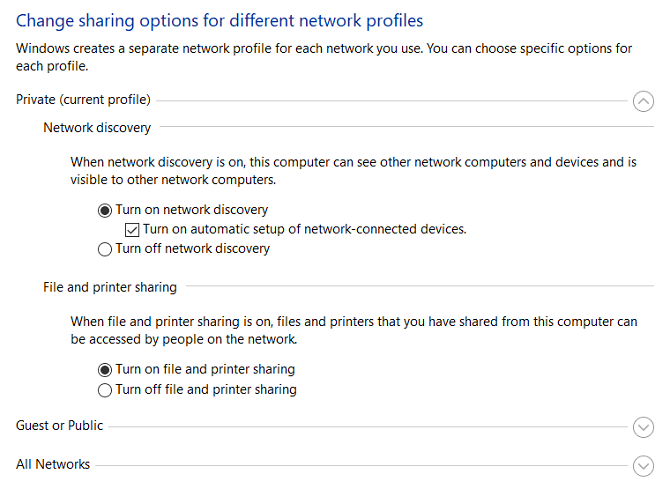
برای شروع ، باید اطمینان حاصل کنید که Network Discovery در ویندوز روشن شده است. Windows رایانه شخصی خود را روشن کنید و مراحل زیر را انجام دهید:
۱- برنامه تنظیمات را باز کنید و به Network & internet بروید .
۲- در صفحه سمت چپ ، بر روی Status کلیک کنید.
۳- در قسمت Change your network settings ، گزینه های Sharing را انتخاب کنید.
۴- بسته به نوع اتصال فعلی ، منوی Private Network یا Public Network را گسترش دهید.
۵- کادر Turn on network discovery را علامت بزنید.
۶- کادر تأیید کنار File and printer sharing را علامت بزنید.
۷- روی Save changes کلیک کنید
( توجه: توصیه نمی کنیم کشف شبکه یا اشتراک فایل در شبکه های عمومی امکان پذیر باشد. آنها معمولاً نسبت به شبکه های خصوصی از امنیت کمتری برخوردار هستند. در عوض ، از یکی از گزینه های دیگری که بعداً به طور خلاصه در مورد آنها صحبت خواهیم کرد استفاده کنید.)
برای به اشتراک گذاشتن پوشه ها به صورت موردی ،بر روی نام پوشه راست کلیک کرده و به Properties> Sharing> Network File and Folder Sharing> Share بروید
همچنین باید از آدرس IP دستگاه Windows خود (Settings > Network & internet > Wi-Fi > Hardware Properties) یا نام رایانه (Settings > System > About) یادداشت کنید.
دسترسی به پرونده های Windows در Mac
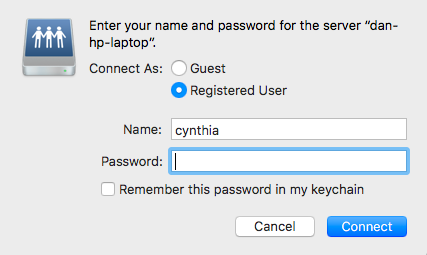
هنگامی که از گزینه های اشتراک گذاری خود خوشحال شدید ، وقت آن رسیده که فایل های خود را از PC به Mac منتقل کنید. برای انجام این کار مراحل زیر را دنبال کنید:
۱- برنامه Finder را باز کنید.
۲- در نوار منو در بالای صفحه ، Go > Connect to Server را انتخاب کنید .
۳- smb://[IP address] یا smb://[computer name] را تایپ کرده و Enter را فشار دهید.
۴- از شما خواسته می شود نام کاربری و رمزعبور Windows خود را وارد کنید.
۵- وقتی آماده شد ، روی اتصال کلیک کنید.
محتوای مشترک Windows شما در بخش مشترک Finder در دسترس خواهد بود. برای انتقال فایل ها از رایانه شخصی به Mac خود ، فقط در صورت لزوم بکشید و رها کنید.
راههای دیگر برای به اشتراک گذاری فایلها بین مک و ویندوز
شما محدود به روش های داخلی فوق نیستید؛ روش های دیگری برای به اشتراک گذاری فایلها بین مک و ویندوز وجود دارد. اگر دو کامپیوتر شما در یک شبکه یکسان نباشند ، این روشها کار خواهند کرد.
۱- از یک سرویس ذخیره سازی ابر استفاده کنید
Dropbox ، Google Drive و OneDrive همه برنامه های اختصاصی در دسترس برای Windows و MacOS دارند. کافی است آنها را بر روی دو سیستم نصب کرده و پرونده ها را در صورت نیاز بارگذاری و بارگیری کنید. اگر از فضای ذخیره iCloud یدکی خود استفاده می کنید ، همچنین ممکن است برای به اشتراک گذاشتن پرونده ها از آن استفاده کنید.
۲- از USB Stick استفاده کنید
یک راه حل ساده اما مؤثر برای هر کسی که نیاز به انتقال سریع فایل ها از Mac به Windows داشته باشد استفاده از فلش درایو USB است.
۳- از سرور خود استفاده کنید
اگر قبلاً هزینه میزبانی وب را پرداخت کرده اید ، می توانید یک پرونده را با استفاده از FTP بارگذاری کنید و دوباره آن را روی دستگاه دیگر خود بارگیری کنید.
برخی از بهترین خدمات میزبانی وب شامل WP Engine ، InMotion و Bluehost است .
درباره اشتراک گذاری فایلها بین مک و ویندوز بیشتر بدانید!
امیدوارم روشهای مختلف اشتراک گذاری فایلها بین مک و ویندوز را که در این مقاله معرفی کردیم به شما کمک کند تا به اشتراک گذاری فایل ها بین Mac و PC به سهولت انجام دهید.
 فی کارون مرجع فروش لپ تاپ استوک ارزان با بهترین کیفیت | فروش لپ تاپ استوک
فی کارون مرجع فروش لپ تاپ استوک ارزان با بهترین کیفیت | فروش لپ تاپ استوک