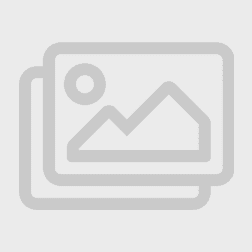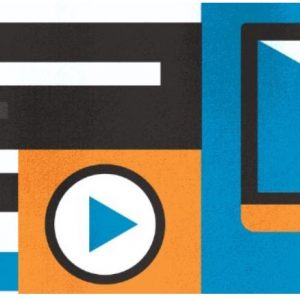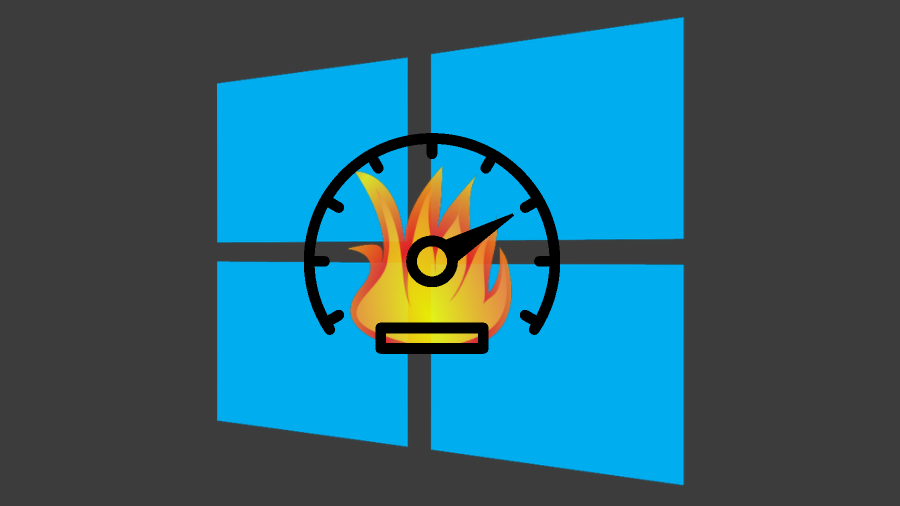
یکی از ویژگیهای پنهان در بروزرسانی اخیر ویندوز ۱۰، حالت عملکردی خاصی به اسم Ultimate Performance است. در ویندوز ۱۰ هم مثل نسخههای قبلی برای تنظیم کردن توان مصرفی و عملکرد قطعات پرمصرفی مثل پردازنده و کارت گرافیک، میتوانید از پلنهای عملکرد و توان مصرفی یا به زبان دیگر Power Plan و بخش Power Options کنترل پنل استفاده کنید.
عملکرد دستگاههای الکترونیکی همیشه زمانی بهتر از قبل میشود که مصرف انرژی بالاتری داشته باشند، این مثال برای این نیست که هرچه مقدار مصرف برق یک دستگاه بالاتر باشد عملکرد آن هم بهتر است. به این مطلب به عنوان یک عملکرد اورکلاک نگاه کنید اما با این تفاوت که ریسکهای اورکلاک را ندارد و خیال شما از بابت عمر قطعات الکترونیکی کامپیوترتان راحت است.
خیلی از مواقع در زمان بازی کردن، در زمان سوییچ بین برنامهها و موارد این چنینی برایتان پیش آمده است که دستگاه مقداری تاخیر داشته است، حتی با وجود اینکه سخت افزار مناسبی دارید و به اصطلاح، سوپر کامپیوتر جمع کردهاید، این اتفاق بعضی وقتا برای همه افتاده است.
مشکل از کجا است؟ با وجود بودن پردازنده پر قدرت، کارت گرافیک و رم مناسب چرا باید این مشکل پیش آید؟ این مورد را در نظر بگیرید که مشخصات سخت افزاری همیشه یکی از مهمترین ملاکها است و اگر مشخصات سخت افزاری شما ضعیف است تمام مشکلات از سمت موردی که قرار است به شما بگوییم نیست.
مشکل نه از سمت سی پی یو و نه کارت گرافیک و حتی کلیه قطعات سخت افزاری شما است، مشکل از بخش نرم افزاری ویندوز است که حالتی به نام Balanced را برای بخش Power Options خود قرار داده است تا هر زمان که هر قطعه احتیاج به ولتاژ بالاتر داشت، به آن مقداری پاور برساند و به نوعی عملکرد سیستم را پایدار نگه دارد و از مصرف انرژی بالاتر جلوگیری کند که خب همین مورد باعث شده است تا مدت زمانی که این بخش تصمیم بگیرد به پردازنده مقدار ولتاژ بالاتری پاور برساند تا نمایش برنامه شما مقداری تاخیر باشد.
این مورد زمانی خودش را نشان میدهد که مشغول انجام بازی رایانهای باشید، اگر دقت کرده باشید زمانی که در منو و صفحات لودینگ هر بازی هستید کارت گرافیک کمتر درگیر پردازش است و همان لحظه که وارد مرحله گیم خود میشوید مقداری FPS Drop خودش را نشان میدهد که یکی از موارد آن همین گزینه Balanced در ویندوز است.
برای حل این مشکل دو راه وجود دارد. یکی از این موارد به راحتی از بخش Power Options حل میشود و دیگری نیازمند کمی وقت بیشتر است. برای انجام مورد اول ابتدا بر روی آیکون Windows کلیک کرده و تایپ کنید Power Options تا بخش edit Power Options برای شما نمایش داده شود، بر روی آن کلیک کرده و در پنجره باز شده یک مرحله به عقب برگردید
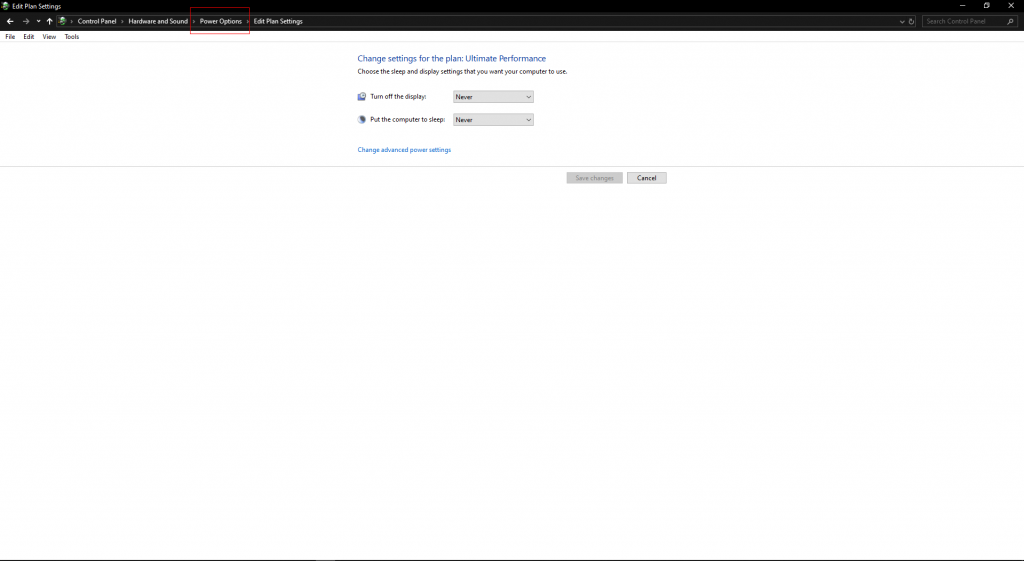
در مرحله که به عقب برگشتید مشاهده میکنید که ویندوز بر روی حالت balanced قرار دارد و تنها یک گزینه دیگر به اسم Power Saver برای انتخاب وجود دارد که این طور نیست و کافی است تا بر روی Hide additional plans کلیک کنید تا گزینه High Performance برای شما باز شود.
اگر روی High Performance کلیک کنید سیستم شما از حالت balanced خارج شده و قطعات شما مقدار بیشتری برق از پاور دریافت میکنند اما هنوز هم به قدر کافی به نقطه عملکرد عالی دستگاه نزدیک نشدهایم. اما اگر از لپتاپ برای انجام کارهای خود استفاده میکنید بهتر از روی حالت High Performance دستگاه خود را قرار بدهید تا مقدار کمتری نسبت به Ultimate Performance از باتری شما استفاده شود. گرچه برای لپتاپ اگر بر روی همان گزینه Balanced باشد بهتر است زیرا باتری کمتری مصرف خواهد شد.
اما اگر از آن دسته از افراد هستید که به باتری و مقدار زمان روشن ماندن لپتاپ خود اهمیت نمیدهید و همیشه اداپتور و کابل شارژ آن همراهتان است در ادامه مطلب مارا همراهی کنید.
همانطور که گفته شد در بخش Power Options تنها سه گزینه وجود دارد که هیچ کدام آنها Ultimate Performance نیستند. این مورد بیشتر در لپتاپها اتفاق میافتد آن هم به دلیل همان مصرف انرژی بالا به همین دلیل مایکروسافت سعی کرده تا این قابلیت را به صورت مستقیم در این بخش قرار ندهد و در صورت خواست کاربر با استفاده از کد دستوری در خط فرمان بتوانید این قابلیت را به لپتاپ خود اضافه کنید.
برای انجام این کار ابتدا دوباره منوی استارت خود را باز کرده و CMD را در آن جستجو کنید سپس بر روی آن کلیک راست کرده و run as administrator را بزنید. سپس قطعه کد زیر را در خط فرمان paste کرده :
powercfg -duplicatescheme e9a42b02-d5df-448d-aa00-03f14749eb61
و اینتر را بزنید
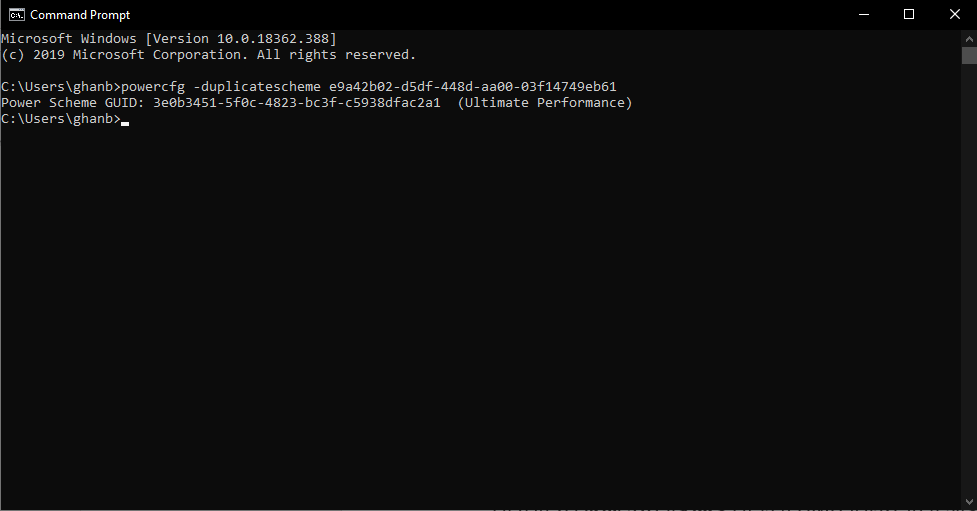
سپس دوباره منوی استارت خود را باز کرده و Power Option را جستجو کنید و همانند ابتدای مطلب یک مرحله به عقب برگردید. دوباره منوی Hide additional plans را باز کرده، مشاهده میکنید که گزینه Ultimate Performance به این بخش اضافه شده است و شما میتوانید آن را انتخاب کنید.
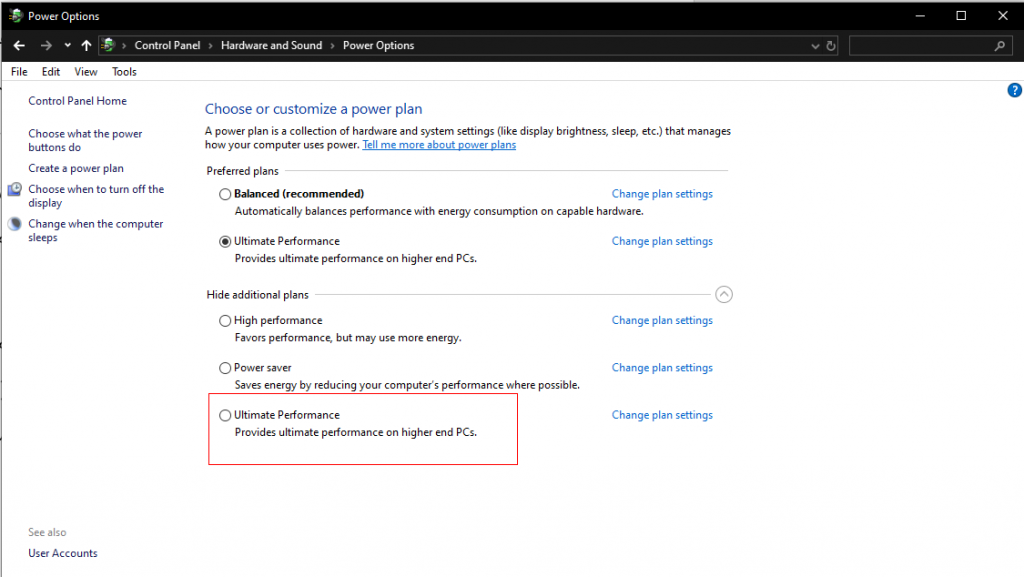
پس از انتخاب این گزینه قطعات سخت افزاری شما مقدار برق مصرفی بیشتری را از پاور دریافت میکنند اما عملکرد دستگاه شما دیگر وابسته به Balanced ویندوز نیست و تمامی قطعات شما در حالتی هستند که هرچه قدر که بخواهند میتوانند انرژی مصرف کنند.
فقط این مورد را در نظر داشته باشید که مصرف انرژی بالاتر باعث افزایش دما نیز میشود اما نه آن قدر که بخواهد مشکل ساز شود، به طور مثال کارت گرافیک شما از حالت عادی ۳۲ درجه ( بسته به نوع کارت گرافیک) به ۳۶ درجه خواهد رسید و تنها ۴ درجه تفاوت از نظر دمایی در مقابل عملکرد سخت افزاری بهتر در بازی و انجام کارهای عمومی ارزش خواهد داشت.
 فی کارون مرجع فروش لپ تاپ استوک ارزان با بهترین کیفیت | فروش لپ تاپ استوک
فی کارون مرجع فروش لپ تاپ استوک ارزان با بهترین کیفیت | فروش لپ تاپ استوک