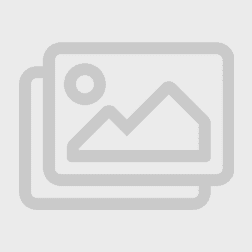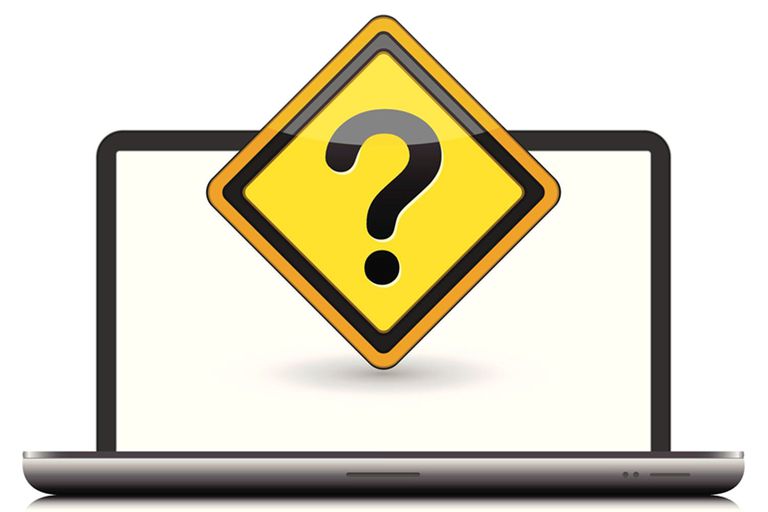
5 خطای متداول مک بوک و نحوه رفع آنها
مک شما از مشکلات مصون نیست. گاهی اوقات ، مشکلات مربوط به macOS یا اجزای رایانه شخصی شما خودشون رو نشون می دهد. آنها به تدریج می توانند با گذشت زمان بدتر شوند یا ناگهان رخ دهند. گاهی اوقات مک شما قبل از اینکه با مشکل روبرو شود ، یک علامت هشدار دهنده خواهد داد. بعضی مشکلات منجر به بوت نشدن مک بوک می شوند . این وظیفه شماست که توجه کنید و از نزدیک مراقب سیستم باشید. ما 5 خطای متداول مک بوک و نحوه رفع آنها را به شما نشان خواهیم داد و در مورد چگونگی رفع این مشکلات و علت روشن نشدن مک بوک بحث خواهیم کرد.
1- روشن نشدن مک بوک (اولین خطای متداول مک بوک)
دکمه پاور را روی مک خود فشار می دهید و هیچ اتفاقی نمی افتد. هیچ چراغی روشن نیست، هیچ صدایی نیست و صفحه کاملاً سیاه است . به جای وحشت ، این مراحل را یک بار امتحان کنید تا مشکل را تشخیص دهید:
علت روشن نشدن مک بوک و راه حل:
اتصالات برق را بررسی کنید تا مطمئن شوید که در هر دو سر کابل سالم است. در مرحله بعد سیمها را برای آسیب دیدگی بررسی کنید و شارژر یا کابل دیگری را امتحان کنید.
اتصال کابل ویدیویی را با نمایشگر خارجی (در صورت وجود) بررسی کنید. همچنین ، سعی کنید میزان روشنایی مانیتور را بالا ببرید تا مطمئن شوید خیلی نورش کم نیست.
ممکن است مشکلی در لوازم جانبی شما ایجاد شود. همه لوازم جانبی به جز صفحه کلید و ماوس خود را جدا کنید و سپس بوت کنید. بعد از راه اندازی مجدد ، وسایل جانبی خود را وصل کنید و ببینید که آیا همه آنها به درستی کار می کند یا خیر.
چرخه نیرو را انجام دهید. روی MacBook مدرن ، دکمه روشن و خاموش را فشار دهید و ده ثانیه نگه دارید. اگر Mac شما در حال اجراست ، آن نیرو را کاهش داده و مجبور می کند تا مجدداً راه اندازی شود. در رایانه رومیزی ، کابل را جدا کرده و ده ثانیه صبر کنید. سپس آن را وصل کرده و مجدداً راه اندازی کنید.
SMC و NVRAM را ریست کنید. این آخرین مرحله ای است که باید قبل از استفاده از مک برای ترمیم استفاده کنید.
علت روشن نشدن مک بوک با رفع موارد بالا مشخص می شود.
2- دیر بالا آمدن مک بوک هنگام راه اندازی (دومین خطای متداول مک بوک)
هنگامی که Mac خود را روشن می کنید ، یک سری از وقایع بوت شدن رخ می دهد تا زمانی که صفحه ورود به سیستم یا دسکتاپ ظاهر شود. اما اگر روند شروع به مشکل بیفتد ، مهم نیست که چه مدت منتظر بمانید و باعث بوت نشدن مک بوک می شود ، فقط یک صفحه خاکستری ساده یا یک نماد را مشاهده خواهید کرد.
بسته به آنچه می بینید ، این دستورالعمل ها را دنبال کنید.
راه حل :
صفحه خاکستری ساده
اگر هنگام بوت شدن یک صفحه خاکستری ساده می بینید، چه کاری باید انجام دهید:
لوازم جانبی اصلی ترین عامل مشکل صفحه نمایش خاکستری است. بنابراین ، شما باید تمام لوازم جانبی سیم را جدا کنید ، سپس دکمه روشن / خاموش را فشار داده و نگه دارید تا مک خود را خاموش کنید. هر بار یکی از آنها را مجدداً در یک محیط جانبی وصل کنید تا ایراد آن را پیدا کنید.
یک بوت Safe mode را امتحان کنید. اگر Mac شما فرآیند startup را در اینجا کامل اجرا کرد. ، دوباره به حالت عادی مجدداً راه اندازی کنید و بررسی کنید که درایو راه اندازی شما احتمالا به درستی کار می کند.
اگر بوت حالت Safe خراب شد یا گیر کرد ، تنظیمات NVRAM و SMC را همانطور که در ابتدا گفته شد ، ریست کنید.
RAM با مشخصات نادرست همچنین می تواند منجر به صفحه خاکستری شود. هر رمی را که اخیراً اضافه کرده اید حذف کنید و دوباره راه اندازی مجدد کنید.
با نگه داشتن Cmd + R در هنگام راه اندازی ، Mac خود را در حالت ریکاوری مجدداً راه اندازی کنید. سپس درایو راه اندازی خود را با برنامه تعمیر دیسک تعمیر کنید.
صفحه خاکستری با نماد بدون دیسک
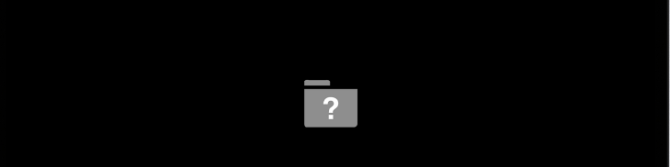
اگر صفحه خاکستری دارای پوشه ای با علامت سؤال چشمک زن باشد، این بدان معناست که Mac شما نمی تواند یک مقدار شروع معتبر را پیدا کند. اما وقتی نمادی “Do Not Enter” را نشان می دهد ، این بدان معنی است که نصب macOS شما خراب است.
برای رفع این مشکل:
گاهی اوقات مک شما مقدار معتبر راه اندازی را فراموش می کند و لحظه ای علامت سوال چشمک زن را نشان می دهد. برای حل این مشکل ، به صفحه Startup Disk در System Preferences بروید و مقدار معتبر راه اندازی خود را مجدداً انتخاب کنید.
Mac خود را در حالت بازیابی بوت کنید. در منوی Apple ، بررسی کنید که آیا می توانید میزان شروع را ببینید یا نه. اگر نمی توانید ، دیسک راه اندازی به احتمال زیاد دارای مشکلاتی است. برنامه تعمیر دیسک را اجرا کنید تا مشکل برطرف شود.
مجدداً MacOS را بر روی دیسک راه اندازی خود نصب کنید.
3- بحران های هسته تکرار می شود(سومین خطای متداول مک بوک)
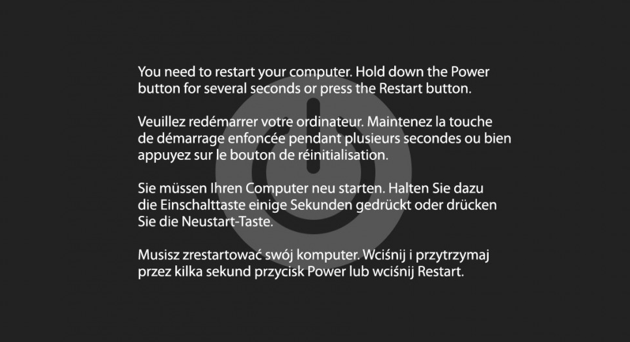
گاهی اوقات ، ممکن است متوجه شوید که مک شما به صورت خود به خود راه اندازی می شود. هنگامی که صفحه نمایش مانند تصویر بالا باز می بینید ، یک پیام هشدار دهنده است. این به عنوان یک بحران هسته شناخته می شود – نوعی از خرابی در سطح پایین در سطح سیستم که macOS شما نمی تواند از آن بازیابی شود. این دقیقاً شبیه صفحه نمایش آبی رنگ هنگام بحران در ویندوز است.
حضور این علامت هشدار دهنده همان چیزی است که بحران هسته را از خرابی مربوط به برنامه و ریستارت متمایز می کند. معمولاً یک بحران تک هسته ای مشکلی ندارد. اما هنگامی که زیاد اتفاق می افتد ، ممکن است مشکل جدی تر باشد. از آنجا که بحران هسته به طور تصادفی رخ می دهد ، اتفاق افتادن مجدد آنها اغلب دشوار است.
علل و راه حل های مربوط به Panics Kernel
Mac شما به فضای ذخیره کافی برای انجام فعالیت های روزانه نیاز دارد. بحران هسته می تواند نشانه این باشد که شما با فضای دیسک بسیار کم کار می کنید و ناکافی است. ببینید که چگونه فضای را در مک خود آزاد کنید تا برخی از آنها دوباره بازیابی کنید.
macOS در مورد کیفیت رم حساس است. اگر رم شما با مشخصات مطابقت ندارد یا حتی کمی نقص دارد. ممکن است بحران یا خرابی هسته رخ دهد. برای بررسی حافظه رم خود ، یک تست دقیق سخت افزاری یا تشخیصی بررسی رم انجام دهید.
لوازم جانبی معیوب یا منسوخ نیز می توانند منجر به بحران هسته شوند. همه لوازم جانبی را به جز آداپتور برق جدا کنید ، سپس راه اندازی مجدد را انجام دهید و بررسی کنید که آیا آن به درستی کار می کند یا خیر. یک به یک دستگاههای خارجی خود را بعد از هر بار ریستارت وصل کنید. اگر مشکل سخت افزاری را پیدا کردید ، به روزرسانی های درایور را بررسی کنید
بیشتر اوقات ، بروزرسانی های سیستم macOS شامل بروزرسانی های سیستم عامل است. اما اگر Mac قدیمی تری دارید ، می توانید به روز رسانی سیستم عامل را به صورت دستی نصب کنید.
صفحه پشتیبانی اپل را برای به روزرسانی های سیستم عامل EFI و SMC بررسی کنید ، اما بدانید که توسط اپل بایگانی شده است. همچنین ، به روزرسانی های برنامه های مربوطه را بررسی کنید. اشکالات در برنامه ها ممکن است به خرابی سیستم سطح پایین منجر شود.
حالت ایمن می تواند به رفع بسیاری از موارد منجر به بحران هسته کمک کند. اگر Mac شما در حالت Safe Boot است ، به دنبال پسوند های سیستم در پوشه Library باشید.
4- فن های مک بوک فوق العاده اجرا می شوند

مک شما حاوی برخی حسگرهای حیاتی است که به تغییرات دما در داخل سیستم شما پاسخ می دهند. اینها فن های شما را روشن می کنند و جریان هوای لازم را برای خنک کردن اجزای حساس فراهم می کنند. آنها مهم هستند زیرا گرمای بیش از حد می تواند منجر به آسیب فیزیکی شود.
بعضی اوقات برنامه برای انجام وظیفه خود به قدرت پردازش زیادی احتیاج دارد. در چنین مواقعی فن ها شما به سختی کار می کنند و سر و صدا می کنند. این کاملاً طبیعی است و نباید نگران آن باشید. اما هنگامی که فن های شما با وجود اینکه استفاده سنگینی را تجربه نمی کنند ، مرتباً به شدت کار می کنند ، این یک پرچم قرمز است.
در اینجا مکان هایی برای بررسی اینکه فن های شما دیوانه وار کار می کنند وجود دارد:
مک شما دارای منافذی است که به فن ها اجازه می دهد هوای سرد را وارد کرده و هوای گرم را خارج کنند. اطمینان حاصل کنید که آنها مسدود نشده اند. از مک خود در جاهایی مانند روی بالش ، در رختخواب یا در روی زانوی خود برای مدت طولانی استفاده نکنید.
گرد و غبار می تواند روی منافذ ، فن و سطوح هر بخش جمع شود. تمیز کردن دوره ای با پارچه یا هوای فشرده به از بین بردن این گرد و غبار کمک می کند.
یک سنسور درجه حرارت معیوب یا تنظیم اشتباه سیستم مدیریت (SMC) ، می تواند باعث شود مک شما تمام مدت فن را اجرا کند. برای رفع مشکل ، SMC خود را بازنشانی کنید.
یک برنامه ممکن است CPU زیادی استفاده کند. Monitor Activity Monitor را باز کرده و از تب CPU دیدن کنید. برای به روزرسانی برنامه هایی که از CPU بیش از حد استفاده می کنند ، بررسی کنید یا مشکل را به توسعه دهنده گزارش دهید.
5- مک خودش را خاموش می کند
شما در حال کار بر روی Mac خود هستید ، و بدون هیچ دلیل واضحی ناگهان خاموش می شود. مک بوک ها با وجود داشتن باتری داخلی می توانند بطور تصادفی خاموش شوند. این مسئله غیرقابل پیش بینی منجر به از بین رفتن کار غیر ذخیره شده می شود. بدتر اینکه ممکن است به سخت افزار و macOS شما آسیب برساند.
هنگامی که Mac شما به طور تصادفی خاموش می شود ، چه کاری باید انجام شود:
بررسی کنید که سیم برق در هر دو انتها به طور محکم قرار گرفته باشد. در مرحله بعد ، کابل ها را برای هر گونه آسیب بررسی کنید. اگر شک دارید یک کابل یدکی را امتحان کنید. و اگر از UPS استفاده می کنید ، مطمئن شوید که به درستی کار می کند و می توانید مک خود را از باتری تغذیه کنید.
به Energy Saver در System Preferences بروید و روی دکمه Schedule کلیک کنید تا برسی کنید که Mac شما زمانبندی نشده است تا به طور خودکار خاموش شود.
تراشه SMC وظیفه مدیریت نیرو و کنترل فن های حرارتی را بر عهده دارد. هنگامی که آن به حالت بلااستفاده می ماند ، فن در پاسخ به گرما سریع شروع به کار می کند و مک شما را خاموش می کند. بنابراین ، این مسئله دیگری است که با تنظیم مجدد SMC در Mac شما می تواند رفع شود.
اگر فن شما کار نمی کند ، به دلیل گرمای بیش از حد مک می تواند خودش را خاموش کند. برای بررسی سلامتی فن Mac خود ، برنامه هایی مانند Macs Fan Control و TG Pro را امتحان کنید.
مک خود را در حالت Safe راه اندازی کنید و برای مدتی آن را اجرا کنید تا ببینید مشکل در آنجا رخ داده است یا خیر.
پشتیبان گیری منظم Mac ، داده ها را از ایجاد مشکل در امان نگه دارد
مک ها دقیقاً مانند سایر رایانه ها می توانند دارای مشکلاتی باشند. اجزای معیوب ، سن Mac شما و خطاهای مبتنی بر کاربر می تواند باعث ایجاد مشکلات مختلف شود. در اینجا از نکاتی متوجه خواهید شد که هیچ راه حل مشخصی برای این مشکلات وجود ندارد. در نتیجه ، این علائم هشدار دهنده نیاز به فکر و مراقبت دارد.
اینجا اهمیت تهیه نسخه پشتیبان مشخص می شود. وقتی به طور مرتب از داده های خود نسخه پشتیبان تهیه می کنید ، اگر ناگهان Mac شما از کار بیفتد ، اطلاعات مهم خود را از دست نخواهید داد.
در این مقاله با 5 خطای متداول مک بوک و نحوه رفع آنها آشنا شدید لطفا دیدگاه خود را درباره آن بنویسید.
 فی کارون مرجع فروش لپ تاپ استوک ارزان با بهترین کیفیت | فروش لپ تاپ استوک ، اوپن باکس و آکبند
فی کارون مرجع فروش لپ تاپ استوک ارزان با بهترین کیفیت | فروش لپ تاپ استوک ، اوپن باکس و آکبند